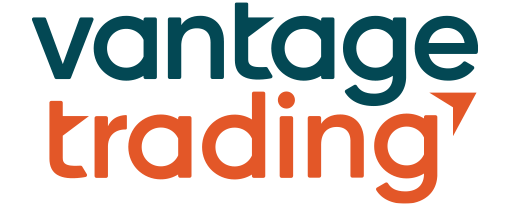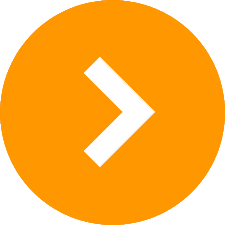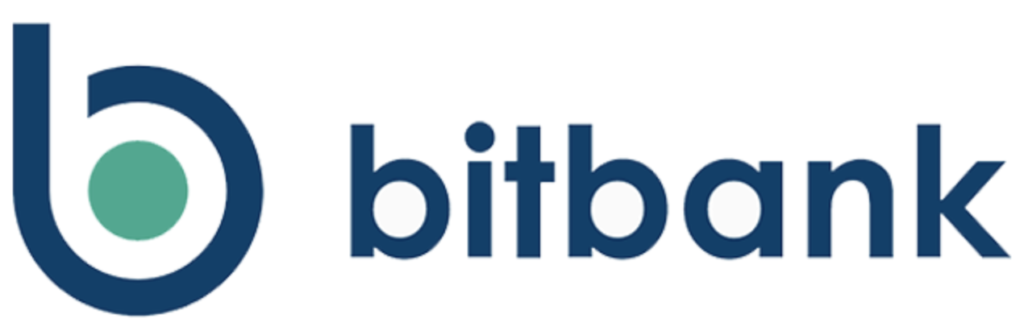NanoWalletとは?使い方やメリット、仕組みを詳しく解説
「Nano Walleってどうやって使うの?」
このように思っていませんか?
NanoWalletとは、NEMが開発したNEMのためのウォレットです。
この記事ではそんなウォレットについて解説していきます。
たった5分で使うべきかどうかの判断がつくようになります。
この記事が少しでも役に立てば幸いです。
NanoWallet(ナノウォレット)とは
NanoWallet(ナノウォレット)とは、NEMが開発したNEMのためのウォレットです。
ハーベストや、アポスティーユなどのNEMのサービスを利用するためにはこのウォレットを使う必要があります。
NanoWalletの仕組み
NanoWalletはデスクトップウォレット!
暗号資産(仮想通貨)のウォレットにはウェブウォレット、ハードウェアウォレットなどいろいろな種類がありますが、NanoWalletはPC上で操作ができるデスクトップウォレットに分類されます。
秘密鍵はサーバー上でなく自己管理することになるので、その点でウェブウォレットなどよりは安全に保管できると言えます。
また、万が一PCが故障してしまっても、秘密鍵さえ保存していれば復元することができます!
NanoWalletの対応通貨は?
NanoWalletの対応通貨は、今のところ
XEM、NEMのモザイクのみ
になります。モザイクとはNEMで発行できる独自トークンのことです。結局NEMにしか対応してないのかと思うかもしれませんが、まあ公式ウォレットとしては普通ではないでしょうか。
NanoWalletは実際どう?
ではNanoWalletは実際のところどうなのでしょうか?利便性・安全性・対応通貨の3基準について、◎・◯・△の3段階で評価してみました!
利便性
評価:◎
NanoWalletはデザインがシンプルで見やすくなっています。
またスマホ版の公式アプリ「NEM Wallet」と同期することができるので、PCを持ち歩いていなくてもスマホで簡単に確認することができます。
安全性
評価:◎
NanoWalletでは秘密鍵はオフラインで管理することができるので、サーバーで管理する場合よりもかなり安全であると言えます。
秘密鍵に関しては自己管理ですが、それさえきちんと管理しておけば、PCの故障などのトラブルがあっても簡単に復元することができます!
またNEMが作成しているということでセキュリティはかなり強固だと言われています。
対応通貨の種類
評価:△
NanoWalletはNEMの公式ウォレットで、現状対応通貨としてはXEMとモザイクしかありません。
したがって、対応通貨の種類という面では△という厳しめの評価をせざるを得ないでしょう。
NanoWalletのメリット
NEMの各種サービスを利用できる!
NEMは、アポスティーユやモザイクの作成など様々なサービスを誰でも利用できるような環境を作っています。
しかし、そもそも多くのサービスはNanoWalletでないと利用できません!放置していても報酬がもらえることで有名なハーベストもNanoWalletにXEMを入れておかないとできません。
NanoWalletを使うことでこのNEMが提供する様々なサービスを利用することができるのです。
スマホアプリ「NEM Wallet」と同期できる!
NanoWalletはPC用のウォレットですが、スマホ版の公式アプリである「NEM Wallet」と簡単に同期することができます!
このスマホアプリではXEMの送受信、ハーベストの履歴確認もすることができ、非常に便利になっています。
これを利用することでPCをわざわざ持ち運ばなくてもスマホでいつでもチェックできてしまいます。
NanoWalletのデメリット
結局は自己管理が必要になる
NanoWalletでは秘密鍵をオフラインで保管できるため安全だ、ということは述べました。
たしかにサーバー上で管理されるよりも安全ではあるのですが、そのため全て自己責任で、自分の秘密鍵は自分できちんと保管しておかなければなりません。
では秘密鍵はどのように管理するのがいいのか?
PC上で管理するのはPCの紛失・故障時に危険。
紙など他の媒体に記録しておく、となるとその紙自体の安全な管理にまた一苦労。
などなど、安全性を追求すると管理がかなり難しくなってきてしまいます。したがって、どうしても自己管理ができる自信がないという人にはおすすめはできません。
こうした管理が不安で使う気になれない、、という方は、ハードウェアウォレットを使うといいかもしれません。その端末だけで簡単に、安全に管理ができます!
ハードウェアウォレットでいうと、現在はまだプレセール中で発送は開始していませんが、XEMに対応したTrezor Tがおすすめです。
NanoWalletはどんなユーザーにおすすめ?
XEMを長期で保有しておきたい方
カタパルトなどのアップデートを控えるNEMの将来性に期待し、XEMを長期ホールドしようと思っている方も多いと思います。
そんな方には、取引所よりも安全に管理できるこのNanoWalletがおすすめです。
さらに、10,000XEM以上保有しているという方はNanoWalletに入れておくことでハーベストによって報酬を貰える可能性もあります!
NEMのサービスを利用したい方
アポスティーユやネームスペースの作成、モザイクの作成などNEMはブロックチェーン技術を生かした様々なサービスを提供しています。
こうしたサービスはNanoWalletのアカウントがないと利用できないため、このサービスを利用したい方にはおすすめ、というよりも必須のウォレットとなります!
NanoWalletでの取引方法
NanoWalletでのXEMのやり取りの仕方について説明していきます。
入金方法
XEMの入金方法についてです。まずはNanoWalletにログインし、右上の「アカウント」を選択します。

すると上のようにアドレスが表示されます。
このアドレスが自分のウォレットのアドレスなので、宛先をこのアドレスにして送金すればオッケーです!簡単ですね!
なお、NanoWalletに入金する際はメッセージは特に入力する必要はありません。
送金方法
次に送金方法についてです。これも実に簡単です!
アカウントにログインした後、左上の「送信」を選択します。

すると上のような画面になります。
「宛先」に送金先のアドレスを入力。
「量」に送金するXEMの量を入力。
「メッセージ」にはメッセージを入力できるのですが、送金先でメッセージが指定されている場合には絶対に忘れずに入力するようにしてください!
取引所などでメッセージが指定されているのにも関わらず入力しないで送信してしまうと、送ったはずのXEMが送金できずに紛失なんてこともあり得るので十分に注意してください!
ここまで入力したら、「パスワード」にウォレットのパスワードを入力し、「送信」を押せば送金の完了です!
「メッセージを暗号化」「モザイクを送信」は、XEMの送信の際には特に気にする必要はありません。
NanoWalletの使い方
デリゲートハーベスティングの設定方法
デリゲート(委任)ハーベストをするためには、まず10,000XEM以上の既得バランスがあることが必要になります。
既得バランスはNanoWalletにXEMを入れてから徐々に増えていくもので、最低10,000XEMあれば達することができます。しかし委任するためには現在0.15XEMの手数料が必要になるので、実際は10,000.15XEMの入金が必要ということになります。
既得バランスが10,000XEMに達したら、いよいよデリゲートハーベストの設定ができます。
ログインした後、まず左上の「サービス」を選択します。

すると上のような画面になるので、ここで「デリゲートハーベスティング(委任)」の「デリゲートアカウント(委任アカウント)管理」を選択します。

次に、「パスワード」欄にウォレットのパスワードを入力して手数料を送信し、待ちます。
すると右側の「リモートステータス」が有効になるので、そうしたらもう一度パスワードを入力し、委任先のノードを選んで「デリゲートハーベスティングの開始」を押せばオッケーです!
「ハーベスティング」の欄が有効になっていれば正常にハーベストができていることになります。
バックアップ・復元方法
NanoWalletでは、インポートされているウォレットのデータのバックアップをとることができます。
まずは右上の「アカウント」を選択します。

上のような画面になるので、ここで右下の「ウォレットをバックアップ」の欄で、バックアップをとりたいウォレットを選択します。

すると右側にダウンロードボタンが出てくるので、これを押して保存します。元々のウォレットファイルに上書きするといいでしょう。これでバックアップは完了です。
また、PCの紛失・故障などにより今まで使っていたPCからログインできなくなった時はどうすればいいのでしょうか?
まずウォレットファイルを元のPC以外で保存していた場合は、ログイン画面にてそのウォレットをインポートし、今まで通りパスワードを入力してログインするだけでオッケーです!
しかし、ウォレットファイルを元のPCでしか管理しておらず手元にない、、、という方も、まだ諦める必要はありません。
なぜならまだ秘密鍵があるからです。
NanoWalletを起動し、右上の「アカウント作成」を選びます。
ここで、初めにウォレットを作成した時とは違い「プライベートキーウォレット」を選択します。

ここで、「秘密鍵」の欄に、何らかの形で保存しておいた秘密鍵を入力すればいいのです。ウォレット名やパスワードは新たに決めてしまって大丈夫です。
あとは初めにウォレットを作った時と同様です。今度こそ.wltファイルをきちんと保管しておきましょう。
最新バージョンへのアップデート方法
NanoWalletは改善のためしばしばアップデートが行われます。最新のバージョンにアップデートするためにはどうすればよいのでしょうか?
まず、自分のNanoWalletのバージョンは常に右下に表示されているので確認することができます。

この場合は1.4.13ですね。
次に実際にアップデートをするのですが、まずその前にバックアップをしっかりとっておきましょう。最悪秘密鍵があればいいのですが、ウォレットファイルのバックアップをとっておけばより安心です。
バックアップをとったら準備完了です。
NEMの公式ページからNanoWalletをダウンロードし、はじめにウォレットを作成した時と同じように解凍しましょう。
NanoWalletを開いたら「ウォレットをインポート」を選択し、さらに保存しておいたウォレットファイルを選択します。
するとウォレットを選択する欄にそのインポートしたいウォレットが出てくるので、それを選んでいつも通りログインするだけです。
これでアップデート完了です!パワーアップしたNanoWalletを利用しましょう。
NanoWalletのアカウント作成方法
ダウンロード方法
まずはNEMの公式ページから、自分のPCに合ったものをダウンロードします。

(Windows、Mac、Linuxに対応しています)
ダウンロードが完了したらファイルを開き、その中のアイコンがNEMのマークになっているものを選びます。

これで無事にNanoWalletを起動することができます。
ウォレットのアカウント作成

NanoWalletを起動できたら、次にウォレットのアカウントを作成しましょう。右上の「アカウントの作成」を選びます。
(はじめに右上の「Language」から「Japanese」を選ぶと日本語表示にできます。)

ここで、ウォレット名、パスワードを入力しましょう。パスワードは非常に重要なのであまり簡単なものにせず、安全に保管しておきましょう。
ウォレットの種類はシンプルウォレット、ネットワークはMainnetで大丈夫です。
以上を入力して「シンプルウォレット作成」を押します。すると、ウォレット名.wltファイルを保存するウィンドウが開かれるので、これを保存しておきます。

すると上のようになります。「ウォレットファイルの表示」からは、もう一度ウォレットファイルを保存することができます。
また、「プライベートキー(秘密鍵)を表示」を選ぶと秘密鍵の英数字が表示されるので、これも保存しておきます。
この2つは非常に大切で秘密にしておく必要があるものです。できればPC以外の媒体にも記録しておいた方がいいと思います!
2つをしっかり保存したら、下の2つのボックスにチェックを入れ、「同意しました」というボタンを押します。
これで登録は完了なのであとはパスワードを入力してログインしましょう!
NanoWalletについての気になるQ&A
ノードが赤丸で無効になってる時はどうすればいい?
残高が確認できなかったりハーベストができていなかったり。何かおかしいなと思っていたらノードが無効になっていた!
ということがたまに起こります。この時はどうすればノードを有効にできるのでしょうか?
その対処法は実に簡単で、NanoWalletにログインし右上の「ノード」を選び、ノードリストから別のノードを選択するだけです!
右上の「ノード」欄の丸が緑になればオッケーです!
- XEMを長期的に保存したい方
- ネムのサービスを利用したい方
などにおすすめです!
Nano Walletまとめ
以上NanoWalletについて説明してきました!
NEMにはハーベストなどこのNanoWalletを使わないと利用できないサービスがいろいろあるので、興味がある方はぜひ自分で試してみてください!