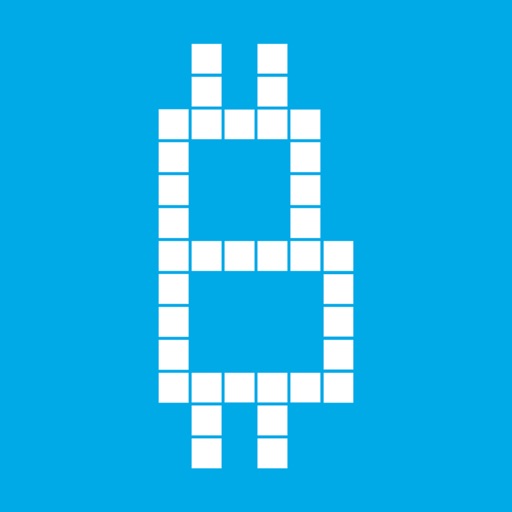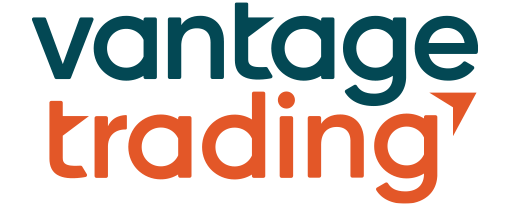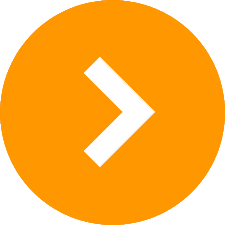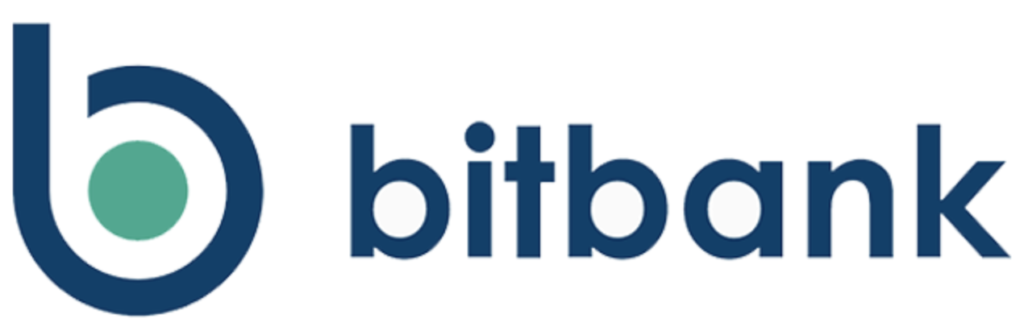Cryptofolio(クリプトフォリオ)の使い方を解説!アプリで資産を管理しよう

「Cryptofolioってアプリ入れてる人多いけど実際何ができるんだろう?」「Cryptofolioの使い方を知りたい」
そう思っている方も多いのではないでしょうか。
全ての通貨が一括で管理できるツールがあれば最高ですよね。
そこで今回は「Cryptofolio」というスマホ向け暗号資産(仮想通貨)資産管理アプリを紹介します!
Cryptofolioの機能や使い方もスクショ付きで徹底解説します!
これを読んでCryptofolioで簡単な資産管理を始めましょう。
Cryptofolio(クリプトフォリオ)とは

Cryptofolio(クリプトフォリオ)は、暗号資産(仮想通貨)資産を管理できるスマホ用アプリです。
ただし、管理とは言っても、ウォレットとは異なりこのアプリで実際に現物の暗号資産(仮想通貨)を保管することはありません。自分がいろいろな場所(ウォレットや取引所)に置いている通貨をまとめて把握できるのがこのアプリです。通貨ごとのその時々の価格や前日比の変化率、総資産額(円、BTC)を確認することができます。
取引所間では同じ通貨でも価格差があることが多いですが、Cryptofolioでは取引所ごとにそれぞれの価格を表示してくれるのでとても便利です。
複数の取引所を使用していたりウォレットに分散して入れていたりする場合にはどこにどれくらい何を保管していたかがわかりにくくなってしまうので、そんな方はこのCryptofolioを使ってみましょう。デザインもシンプルで見やすくなっています!
Crptofolioの特徴
- 自分の資産を一括管理できる
- シンプルなデザインで見やすい
- 各取引所の価格を反映
- ウォレットではないので現物を管理するわけではない
Cryptofolioの使い方
アプリのダウンロード方法
まずはCryptofolioをダウンロードしましょう。
App StoreにもGoogle Playにもあるので、iPhoneでもAndroidでも使うことができます。
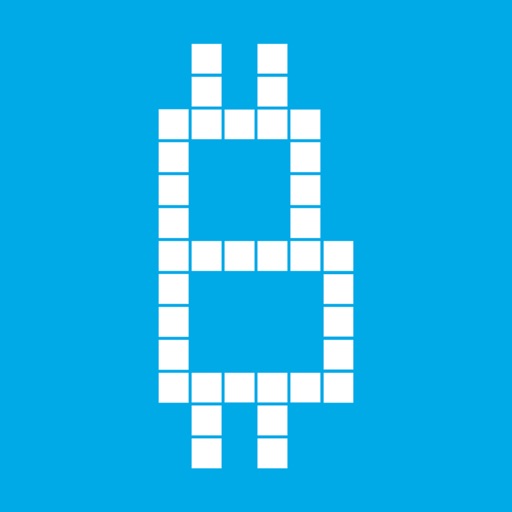
保有資産の管理方法
スマホへのインストールが完了したら早速開いて見ましょう。
画面下部に表示されているメニューから「保有資産」を選択します。

初めは当然このように何もない状態なので、画面中央または右上の追加ボタンから通貨を追加していきましょう。ここではビットコイン(BTC)を追加してみます。

取引所または通貨から検索して、「BTC/JPY」を選択します。

ここで、その通貨を置いている取引所を選択し、取引量を入力したら右上の「保存」を押します。

すでに取引所にビットコインがある場合など追加するだけなら「そのまま」、すでにCryptofolioに日本円を追加してあって購入分の日本円を減らしたいという方は「減額」を選択してください。

追加を終えるとこのようになります。画面上部には各通貨についてその時々の取引所価格で計算した総資産額が表示されます。その下に書いてあるのは、24時間前の価格からの変化です。この場合、前日から同じ量の通貨を持っていたとすると1.02万円減っているということになります。
また、総資産額の欄をタップすることで円ではなくBTC換算の総資産額を表示させることもできます。
通貨を削除したい時は、その通貨を選択して右上のゴミ箱のマークを押すと削除することができます。

もちろん、ここで削除してもCryptofolio上でなくなるだけで通貨自体には何も影響しないので、間違って削除してしまっても焦らないようにしましょう。
資産推移の確認方法
下のメニューから「資産推移」を選択します。

するとこのように自分の資産の推移が表示されます。
表示する期間も1日、1週、1ヶ月、3ヶ月、半年、1年、全期間から選択できます。
ポートフォリオ(Portfolio)の確認方法
下のメニューから「クリプトフォリオ」を選択します。

するとこのように自分の資産のポートフォリオが表示されます。円グラフと通貨の一覧が両方ありとても見やすいですね。
一目でポートフォリオを確認することができます。
ニュースの見方
下のメニューから「ニュース」を選択します。

ここでは、いくつかのブログの暗号資産(仮想通貨)に関する記事を見ることができます。特にCryptofolioが発信している情報ではありませんが、なんとなく「最近こんなことあったんだ」という感じで見てみるのはいいかもしれません。
ウィジェットの設定方法
Cryptofolioの便利な機能の一つとして、ウィジェット機能があります。
ウィジェットとは、アプリを起動しなくてもホーム画面で簡単に見れるショートカット機能のようなものです。Cryptofolioでは、ウィジェットで自分で選んだ通貨の取引所での価格をアプリを開くことなく確認することができます。
ウィジェットの設定方法です。まずは下のメニューから「設定」を選択します。

ここで、「ウィジェット設定」を選びます。

このようになるので、自分が追加している通貨の中からウィジェットで表示したい通貨を選択します。BTC価格で表示したいものは通貨名の右の欄で「BTC」を選びましょう。これで設定は完了です。

すると、無事にウィジェットにこのように表示されます。(この画面はiPhoneのものです。)
わざわざアプリを開かずとも価格を確認できるのでおすすめです。
データ同期の方法
Cryptofolioでは異なる端末とデータを同期することもできます。複数の端末で確認したい場合はわざわざそれぞれで細かい変更をしなくてもよくなるので同期しておくととても便利です。
ではデータ同期のやり方を見ていきましょう!まずは下のメニューで「設定」を選びます。

下の方の「データ同期」を選択します。

データ同期の方法は「QRコードでトークンを入力」と「直接トークンを入力」の2通りがあります。
QRコードを使う場合
ここから先は説明上わかりやすいように、同期元のスマホを「スマホA」、同期先のスマホを「スマホB」とします。
QRコードを使う場合は、まずスマホAで「エクスポート」から「QRコードでトークンを入力」を選びます。

このような表示が出るので、引き継ぎ用パスワードを入力します。このパスワードをスマホBでも入力することになるので忘れないようにしましょう。
これを入力するとスマホAの画面にQRコードが表示されます。
また、同時にスマホBでもCryptofolioを開き、「インポート」の「QRコードでトークンを入力」を押します。するとQRコードを読み取るためにカメラが起動するので、ここでスマホAに表示されているQRコードを読み取ります。
スマホBでQRコードを無事読み込めると

先ほど設定したパスワードに加えワンタイムパスワードの入力を求められます。このワンタイムパスワードは、スマホAでQRコードを閉じると画面下部に表示されます。

書いてある通りこのパスワードが有効なのは3分間だけなので注意しましょう。もし3分経ってしまったらもう一度やり直せば大丈夫です。
以上で同期は完了です。
少しややこしく見えますが、簡単に流れをまとめると
- スマホAで引き継ぎ用パスワードを入力しQRコードを表示
- スマホBでQRコードを読み取り
- スマホAでQRコードを閉じワンタイムパスワードを表示
- スマホBで引き継ぎ用パスワードとワンタイムパスワードを入力
という感じです。特に難しいことはありません。
直接トークンを入力する場合
基本的にはQRコードを使う方が簡単でおすすめなのですが、カメラが壊れていたりとこの機能が使えない場合もあると思います。
そのような場合には「直接トークンを入力」しましょう。この方法では直接テキストデータを入力します。
まずはスマホAで「エクスポート」から「クリップボードにトークンをコピー」を選択し、QRの場合と同様に引き継ぎ用パスワードを入力します。
するとクリップボードに必要なトークンがコピーされるので、これをメールなど何らかの方法でスマホBに送ります。スマホBでは「インポート」の「直接トークンを入力」を開きコピーしたトークンを入力します。
あとはQRの場合と同様に引き継ぎ用パスワードとワンタイムパスワードを入力すれば同期完了です。
またトークンをスマホBと共有する際は、3分という時間制限もあるうえ打ち間違える可能性もあるので手打ちではなくコピペで済ませましょう。
流れとしては
- スマホAで引き継ぎ用パスワードを入力しトークンをクリップボードにコピー
- スマホBとそのトークンを共有
- スマホBでコピーしたトークンを入力
- スマホBで引き継ぎ用パスワードとワンタイムパスワードを入力
という感じです。スマホAからスマホBへトークンを送る必要があるのでQRを使う場合よりも少し面倒です。
スマホのカメラ機能に特に問題がないのであればQRコードを利用しましょう。
フォルダ機能の使い方
Cryptofolioには、一つの端末で3つまでのフォルダを作ることができ、それぞれ分けて管理ができるという便利な機能があります。
長期投資でしばらく動かすつもりのない通貨と、短期トレードをする通貨など分けて見られた方が便利な場合も多いと思うので、そんな時にはこの機能を利用しましょう。
では設定の方法を説明していきます。まずは下のメニューから「設定」を選択します。

ここで一番上の「フォルダ機能を有効にする」をONにします。

ONにしてから「保有資産」「資産推移」「クリプトフォリオ」などを開くと、このように画面上部に3つのファイルそれぞれのタブが表示され、これを選ぶことでそれぞれのフォルダに切り替えることができます。
ファイルの名前は「設定」の「ファイル名を変更する」から変更することができます。
Cryptofolioの機能まとめ
- 保有資産の管理
- 資産推移の確認
- ポートフォリオの確認
- ニュースをチェック
- ウィジェットで価格をチェック
- 複数の端末でデータを同期
- ファイル機能で分割管理
Cryptofolioに関するQ&A

手数料の入力につきましては現在公式には対応しておりませんが、
同一の通貨にて取引価格を0に変更し、手数料で消化した金額を設定し売却にて
処理していただき、メモ欄に 〇〇への送金手数料 とご入力いただくのが状況
の把握には近しい対応かと思われます。
Source: Cryptofolioホームページより
CryptofolioはMacなどで使えるPC版アプリはある?
今のところCryptofolioはスマホ対応アプリのみしかなく、PC版アプリはありません!PCで資産管理をしたい方はCoin TrackingなどのPC向けアプリをチェックしてみてください。
送金手数料を自動で計算する機能はないの?入力方法は?
送金手数料を自動で計算する機能は、今の所ありません!しかし、需要も多いため手数料を入力できる機能の導入も検討しているようです。
手数料の入力につきましては現在公式には対応しておりませんが、
同一の通貨にて取引価格を0に変更し、手数料で消化した金額を設定し売却にて
処理していただき、メモ欄に 〇〇への送金手数料 とご入力いただくのが状況
の把握には近しい対応かと思われます。
Source: Cryptofolioホームページ「よくあるご質問」
現状の手数料の反映の仕方については上記のような方法がCryptofolioのホームページで紹介されているので、これに従って操作しておくのがよいでしょう。
XPに対応したってほんと?
XPに対応したというのは本当です。
暗号資産(仮想通貨)管理アプリ
— XP COIN_JAPAN (@xp_japan) December 21, 2017
cryptofolio(クリプトフォリオ)が
XPに対応。
BTC建て、DOGE建てともに日本円換算での計算が可能です。https://t.co/zF6UmCYbLS$XP #XP pic.twitter.com/6Dbn8vx8ca
これはXPの日本チーム公式アカウントによるツイートです。2017年12月にCryptofolioがXPを扱う取引所CoinExchangeに対応したことで、XPも追加できるようになりました!
Cryptofolioのまとめ
以上Cryptofolioについて見てきました。
分散している自分の暗号資産(仮想通貨)資産を管理するのにはとても便利なアプリですね!まだ入れてないという方はぜひ一度インストールしてみましょう。