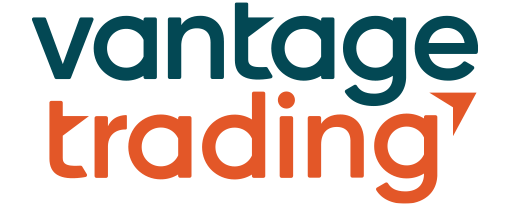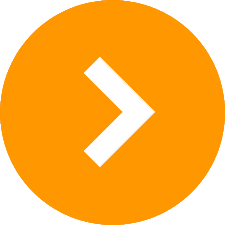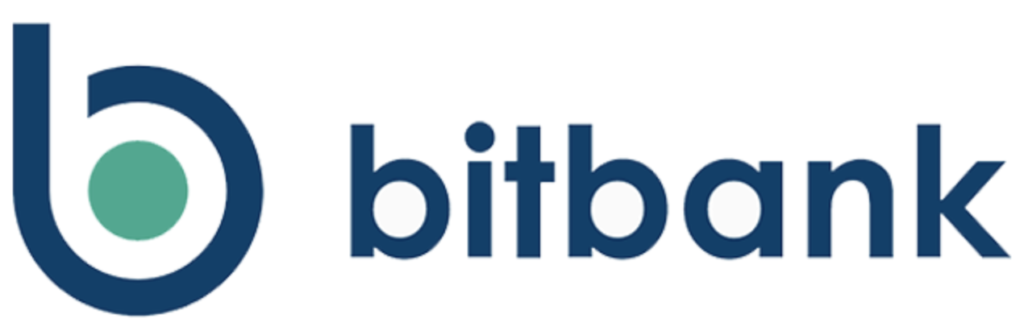Electrumの使い方!画像つき解説であなたもElectrumマスターに!
目次
Electrumをインストールする
まずはElectrumをインストールするところからはじめましょう。
このリンク先から自分のPCのOSに合ったものをダウンロードしてください。
ダウンロードがおわったらインストールです。
今ダウンロードしたファイルを起動し、実行してください。
すると、このような画面が出てくるはずです。

このInstallのボタンをクリックしてください。画面にCompletedと表示されると画面を閉じ、Electrumのプログラムを起動してください。
するとこのような画面が出現します。
Auto connectを選択し、Nextを選択すれば、ウォレット作成画面に移ります。
Electrumで新しいウォレットを作る
Electrumをインストールすると、まずウォレットを作成しなくてはいけません。ウォレットの作り方を画像つきで説明していきます!
普通のウォレット
Electrumで作れるウォレットは、普通のウォレット、二段階認証ウォレット、そしてマルチシグネチャウォレットの三種類です。
まずは普通のウォレットの作り方から解説していきます!
初期ウォレットの作成画面です。「default_wallet」の部分を変更することで、ウォレット名を自分の好きなものにすることができます。
名前をきめたらNextをクリックしてください。
次は、ウォレットのタイプ選択画面が出てきます。
上から順に、「普通のウォレット」「二段階認証ウォレット」「マルチシグネチャウォレット」「ビットコインアドレスあるいは秘密鍵のインポート」です。
ここでは、普通のウォレットの作り方を解説します。Standard Walletを選択して進めていきましょう。
次に、Seed を作成しましょう。Create a new seedを選択してNextをクリック!
次に、Seedのタイプを選択しましょう。何もこだわりがないならSegwitを選択してください。
すると、Seedが表示された画面が現れます。このとき、下の画面のように12個の単語からなるseedという文字列が表示されます。
この文字列は万が一PCが壊れたときなどに別端末でウォレットを復元するために必要なので、忘れないよう記録しておきましょう。
ここでNextを押すと、次はseedを確認のため再入力する画面が出現します。
この再入力の際、コピーアンドペーストはできないので気をつけてください。
これを入力すれば、次はパスワードの設定です。
流石にPC開いてれば誰でもウォレットにアクセスできる状態、というのは非常に危険なのでしっかりパスワードを設定しましょう。
これを入力すればウォレット完成です!
最初のウォレットを作成したら今度は日本語化しましょう!
ウォレット画面の右下、下の画像の赤枠で囲んだ部分をクリックすると設定画面が開きます。
すると、このようなウィンドウがでてくるので、「Appearance」タグの「Language」欄からJapaneseを選択しましょう。
Japaneseを選択したらCloseボタンをクリックし、Electrumを再起動してください。すると、このように日本語化されているはずです。
二段階認証ウォレットの作り方
では、次は二段階認証のウォレットを作ってみましょう。二段階認証ウォレットの作成にはメールアドレスと「Google Authenticator」というアプリが必要です。
「Google Authenticator」のアプリはここから入手してください!
新規ウォレット作成は、ウォレット画面で左上の「ファイル」タブから「新規・復元」を選択するか、あるいはCtrl+N(Windows)、Command+N(iOS)で可能です。
まず、ウォレットの種類を選択する画面で「Wallet with two-factor authentication」を選択してください。
パスワードの設定までは基本のウォレットと同じです。
パスワードの設定が終わると、このような画面が出てきます。「二段階認証はオンライン経由で設定しなきゃいかないからオンラインになってることを確認してくれ」見たいなコトが書いてあるので、オンラインなら次に進みましょう。
次の画面でメールアドレスを求められるので入力してください。
すると、QRコードが表示されます。
これをAuthenticatorのアプリで読み込むと、六桁の二段階認証鍵が出現します。それを下の空欄に入力すれば完了です!
このとき設定した二段階認証鍵は、送金を行う際などに要求されることで、安全性を高めています。
マルチシグネチャウォレットの作り方
マルチシグネチャウォレットは、ウォレットからの送金に複数の秘密鍵による署名を要求することで安全性を高め、また、ウォレットの共同管理を可能にしたウォレットです。
では、早速作り方を見ていきましょう。
マルチシグネチャウォレットを作成するには、同時に複数の秘密鍵が必要になるため、共同署名者数(秘密鍵の個数)と同じ新規ウォレットの作成を同時に行う必要があります
まず、作成ウォレット選択画面で「multi-signature wallet」を選択してください。
次に、いくつの秘密鍵を生成し、そのうちいくつがウォレットへのアクセスに必要かを選択してください。
共同署名者(秘密鍵の個数)は最大15人、必要な署名は最低一名から可能です。
とりあえず、共同署名二人、必要署名二人でやっていきましょう。ここからseed発行、確認までは基本ウォレットと同じです。
さて、seedを確認し終わるとこのような画面が出てきます。
これは、このマスター公開鍵は次のステップで必要なので記録しておいてください。
次はもう一人の共同指名者のマスター公開鍵を入力する画面が出てきます。
ここで、今まで作ってきたウォレットのことは一度置いておいて、ウォレットの新規作成からマスター公開鍵までの流れをもう一度行ってください。
そして、新しいウォレットのほうでもこの入力画面までたどり着いたら、互いのマスター公開鍵を交換して入力してください
入力が終われば作成完了です!
Electrumの基本的な使い方
Electrumに入金する方法
他のウォレットからElectrumウォレットに入金するためには、Electrumウォレットの公開鍵を確認する必要があります。
公開鍵はこの画像のように請求のタブから確認可能です。
赤で囲んだ部分にアドレスが表示され、青で囲んだ部分にQRコードが表示されます。
Electrumから送金する方法
送金は送金タブから行います。
このとき、設定で送金額を日本円で表示することも可能です。
送信先の欄に、送りたい相手のアドレスを入力してください。
備考の欄は相手には表示されないメモのようなもので、ここに送金先の情報などを書いておけば使い勝手が良いです。
金額の欄にはmBTC(1000分の一BTC)の単位で入力できます。この単位も設定の「取引」タブからBTCあるいはsatoshiに変更できます。
最後に手数料の設定です。目盛を移動させることによって、取引時間と取引に必要な手数料を概算し、設定してくれます。
たとえば、目盛を移動させて「within 2 blocks」と表示されれば、「2ブロック以内に送金してもらえる程度の手数料」を支払ってくれます。
設定の手数料タブで手動設定に切り替えることも可能ですが、「手数料のレートがわからず、あまりにも低い額に設定しちゃったせいでいつまでたっても送金してもらえない」といったトラブルを避けることができるため、目盛で設定することをオススメします。
また、二段階認証ウォレットでは送金時に認証を求められます。
マルチシグネチャウォレットでは、送金時に他の共同署名者ウォレットでもその送信を承認しないと送金ができないのでちょっと手間がかかります。
その他の機能と使い方
ウォレットの復元
ウォレットの復元には復元したいウォレットのseedが必要です。
「新規・復元」から、ウォレットの新規作成と同じ手順を行ってこの画面まで進んでください。
ここで、「I already have a seed」を選択してください。
seedを使って復元する場合には、次のこの画面で手持ちのseedを入力してください。
これが終わればパスワードを入力して復元完了です。
コールドストレージ機能
コールドストレージ化を行うには、オフライン状態のPC、USBメモリ、オンライン状態のPCの3種類が必要です。
まず、オフライン状態のPCにUSBメモリからElectrumをインストールし、ウォレットを作成します。
そのウォレットで、「ウォレット」タブからInformationを選択してください。
すると、このようにマスター公開鍵が表示されるので、これをメモしてください。
ここからはオンライン状態のPCでの作業です。
まず、新規ウォレットを作成の手順から、この画面まで進んでください。
そして、「Use public or private key」を選択して次に進みましょう。
そうすると、このような画面になるので、ここで先ほどのマスター公開鍵を入力してください。
そうすると、読み取り専用のウォレットが出来上がります。ここまでできればコールドストレージウォレットを使う準備は整いました。
このコールドストレージ、入金は普通のウォレットと同じようにできるのですが、送金にちょっと手間がかかります。
まず、オンラインPCのウォレットの送金画面で、送金したい金額を入力しましょう。入力が終わると、「プレビュー」をクリックし、次の画面で「保存」のボタンをクリックしてUSBメモリに保存してください。
オンラインPC側のウォレットは読み取り専用(送金に必要な署名ができない)なので、その取引記録をファイル化してUSBに保存し、オフラインPC上のウォレットでそのUSBから読み込んだ取引ファイルに署名をしなくてはいけないのです。
では、次は今送金ファイルを保存したUSBをオフラインPCに繋ぎましょう。USBを繋いだら、「ツール」タブから「取引情報を読み込む」を選択し、USBから先ほど保存した送金ファイルを読み込んでください。
すると取引情報が表示されるので、「署名」をクリックし、再度USBに保存してください。
その署名済み送金ファイルをオンラインPC上のウォレットで同様に読み込み、発信すれば送金は完了です!
Electrumを使う上での注意点
seed値を忘れず保存
ElectrumはPC内で全てのウォレット情報を管理する、デスクトップウォレットです。なので、万が一ハードディスクのデータが飛んでしまったりとか、高いところから落としてバラバラになったとか、そういったハード面の問題が発生した場合には別の端末などで復元しなくてはいけません。
その際、seedが必要になってくるのです。ですから、seedを絶対になくさないよう保存してください。
二重鍵設定で安全性向上
多額のBTCを保管するのであれば、二重鍵設定をした方がいいでしょう。というのも、二重鍵は送金などを行う際にも求められ、なおかつその管理は外部の端末で行われているので、もしあなたがPCを乗っ取られるようなことがあった場合にも資産を守れる可能性が格段に向上します。
Electrumの使い方についてのQ&A
ペーパーウォレットをインポートしたい!
「ウォレット」タブから、「秘密鍵」⇒「スイープ」を選択してください。
ここにインポートしたいペーパーウォレットの秘密鍵を入力しスイープを押すと、そのウォレット内の全BTCがこのウォレットに移動します。
Electrumの使い方まとめ
長くなってしまいましたが、これでElectrumの機能は余すところなく解説しました!
この記事で紹介したElectrumの機能の中でも、二段階認証ウォレットは他の機能に比べてお手軽に安全性を高められるので、コインパートナーのオススメです!
ぜひあなたもElectrumを使ってみてください!