ディスコード(Discord)の使い方|スマホ版・PC版それぞれ画像付きでアカウント作成から画面共有、botの設定方法まで全て解説!
「ディスコード(Discord)っていったい何なんだろう?」
「最近始めたんだけど使い方がよく分からない。。。」
なんて考えているのではないでしょうか?
そこで今回は、ディスコード(Discord)の概要から、具体的な使い方・トラブルシューティングまで徹底解説していきます!
これを読めば、ディスコード(Discord)の使い方で困ることはまずないでしょう!
そもそもディスコード(Discord)とは?
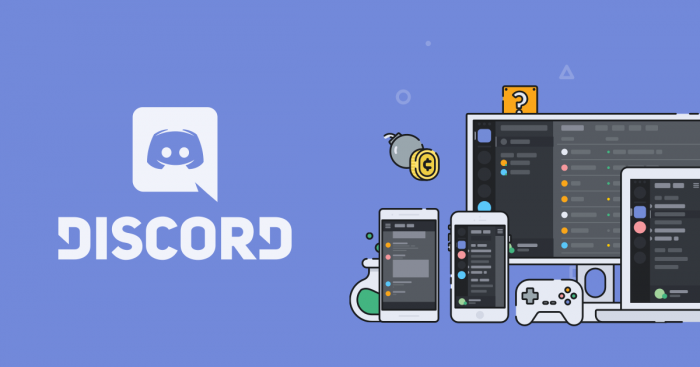
ディスコード(Discord)は通話可能なコミュニケーションツールです。
似たようなサービスではSkype(スカイプ)などが有名です。
もともとはゲーム用の便利ツールとして作られ、利便性の高さや動作の軽さから愛用しているユーザーも多いです!
情報収集などの手段としても非常におすすめのサービスです。
ディスコード(Discord)の特徴・良いところを解説

Discordの5つの特徴
- 数万人単位のコミュニティも多い
- サーバーが完全招待制
- 基本使用料が無料
- 画面共有が簡単にできる
- 拡張機能が豊富で楽しい
数万人単位のコミュニティも多い

ディスコード(Discord)には非常に大規模なコミュニティが多いです。
数十人程度のものから数万人単位のコミュニティも珍しくありません。
特にゲーマーの人たちが多く集まっていることで知られています。
コインパートナーでも5000人を超える無料仮想通貨コミュニティを運営しています。気になった方はこちらをご覧ください。
サーバーが完全招待制
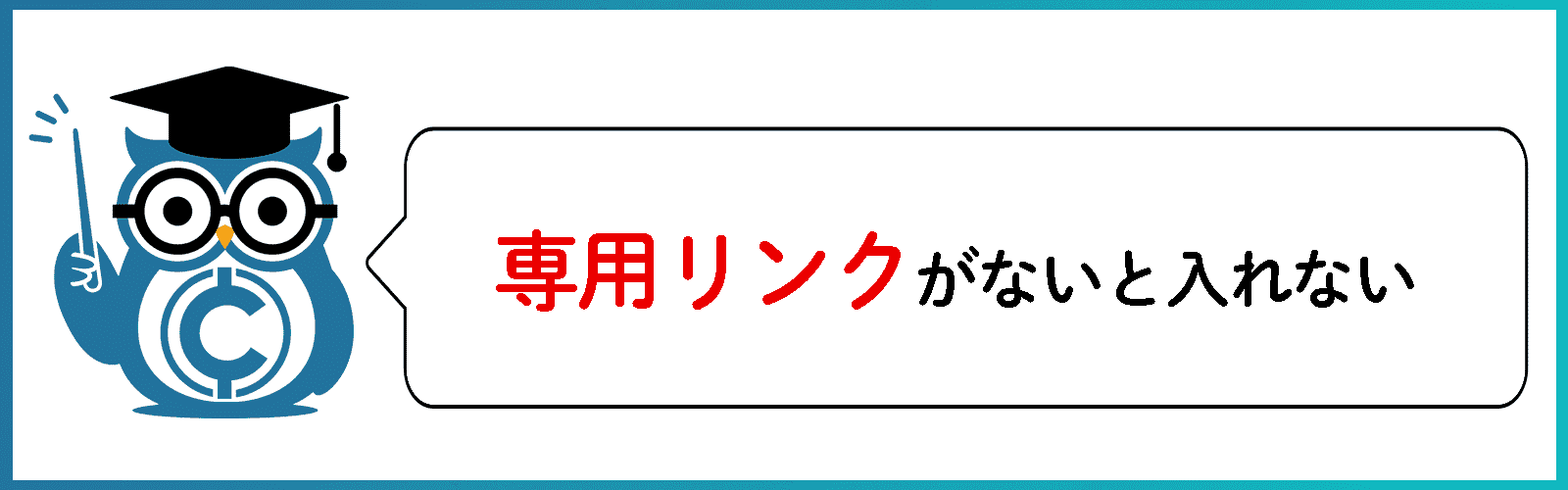
ディスコード(Discord)でのサーバーとは、たくさんの人たちが集まるネット上の部屋のようなものです。
そのサーバーの中に、さらにいくつかのグループを作ってチャットすることができます。
このサーバーは完全招待制となっていますが、そこまで堅苦しいものではありません。
専用のリンクさえ知っていれば誰でも参加することができ、ネット上には無数のサーバーリンクが公開されています。
基本使用料が無料
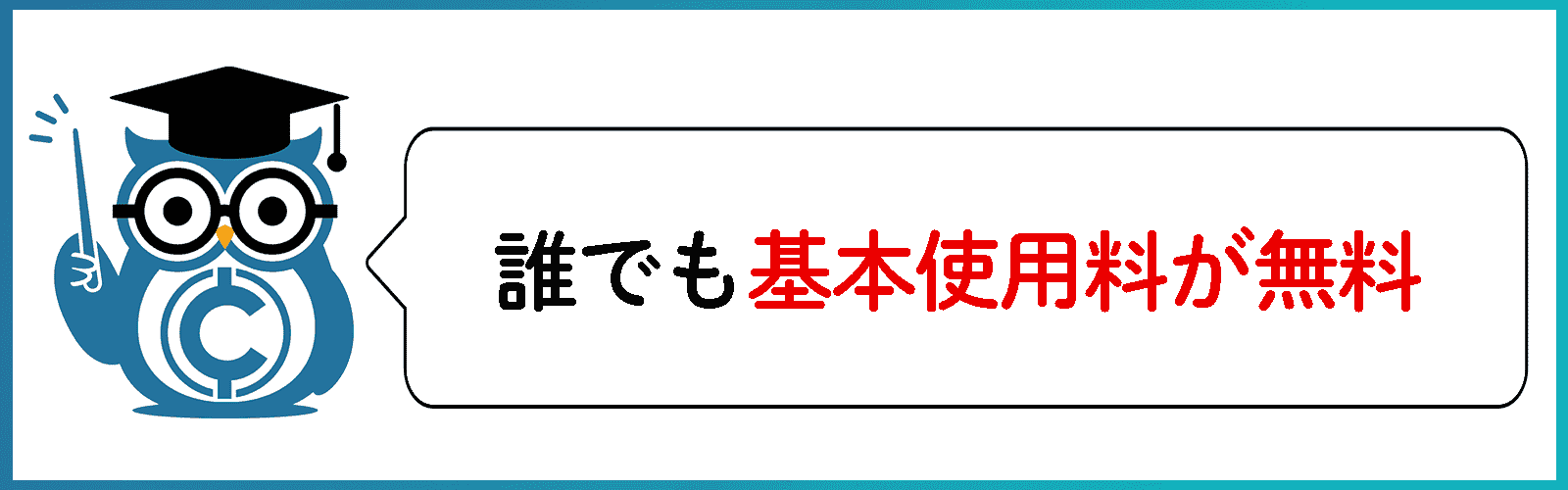
Discord(ディスコード)は基本使用料無料で利用することができます!
Slackなど他のコミュニケーションツールでは、ユーザーが多くなると有料になりますが、Discordではどれだけユーザーが増加してもお金がかかることがありません。
Discordの有料版もありますが、送れるデータ量を増やすなどのサポート機能が充実するだけなので、コミュニケーションツールとしてDiscordを使う方は無料版で十分でしょう!
データ通信料は他のアプリと同様にかかるので、Wi-Fi環境以外での長時間通話には注意しましょう。
画面共有が簡単にできる
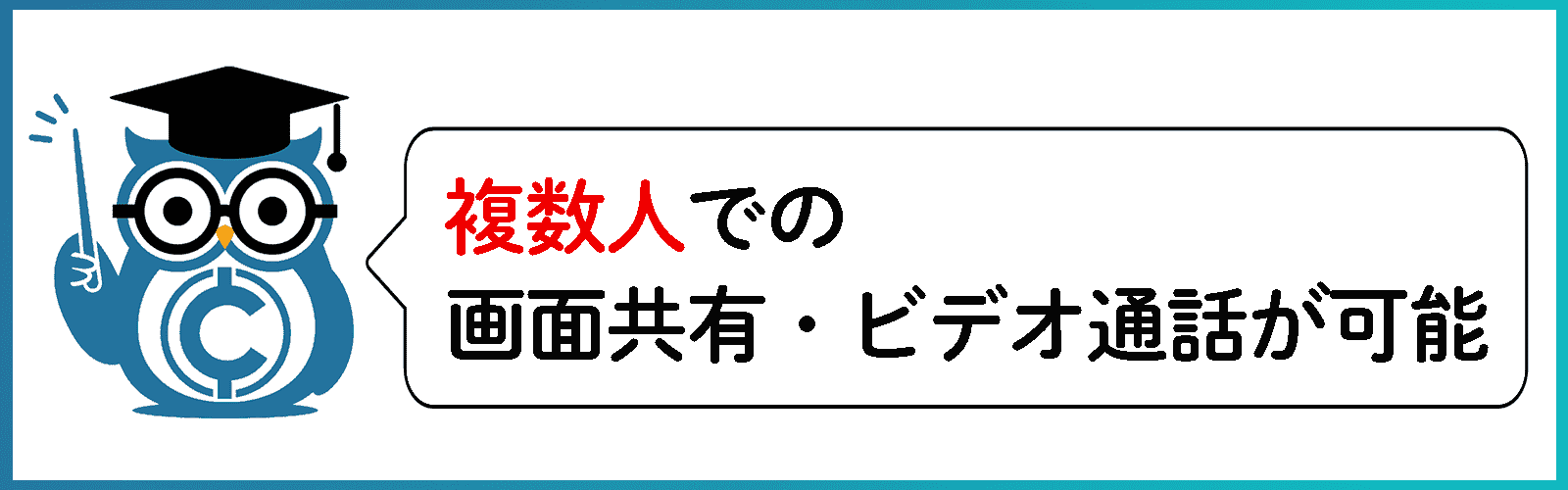
Discord(ディスコード)では、最大10人での画面共有を行うことができます。
画面共有と同時にビデオ通話もすることができ、とても便利な機能です!
画面共有アイコンをクリックするだけで画面共有を開始できるので、初心者にもとてもわかりやすいシステムになっています。
拡張機能が豊富で楽しい
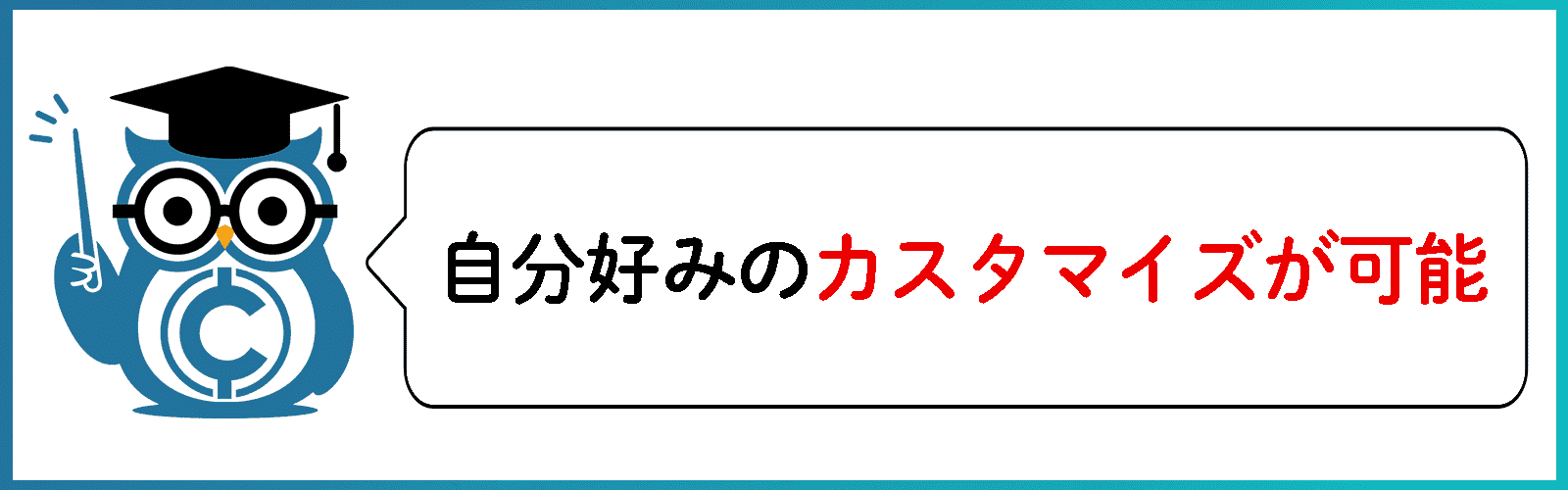
Discord(ディスコード)では、拡張機能をダウンロードすることで自分好みにアプリをカスタマイズできます!
この拡張性の高さがDiscordの大きな魅力になっています!
ディスコード(Discord)の始め方・登録方法

ディスコード(Discord)をPCで始める場合
アプリをダウンロードする
1. Discordのホームページを開く

2. 「macOS版(又はWindows版)をダウンロード」をクリックし、ダウンロードする
3. 画面下に表示されるロードが終わったらクリックする
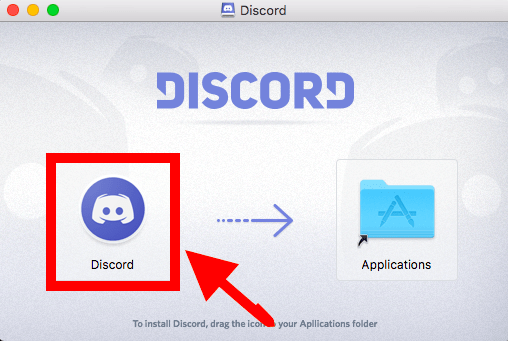
4. Discordのアイコンをクリックする
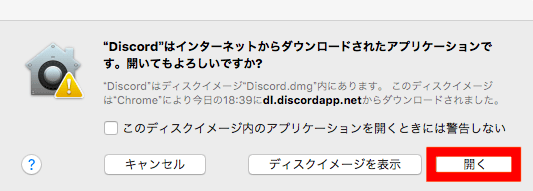
5. 開くをクリックし、アプリケーションを承認する
アカウントを作成する
1. Discordのアプリアイコンをクリックする
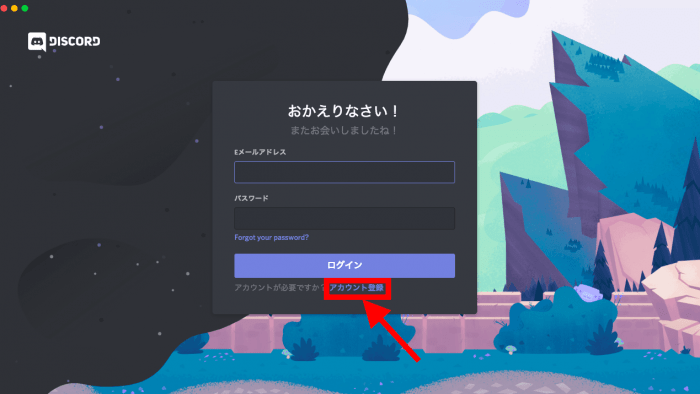
2. 「アカウント登録」をクリックする
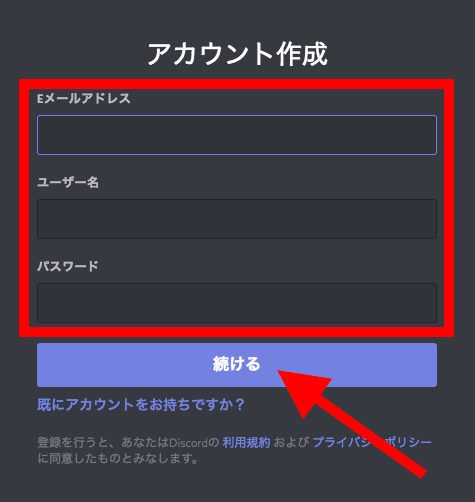
3. Eメールアドレス、ユーザー名、パスワードを入力し、「続ける」をクリックする
これでアカウントの登録は完了です!
ディスコード(Discord)をスマホで使う場合

ディスコード(Discord)サーバーの使い方

サーバーに参加する方法
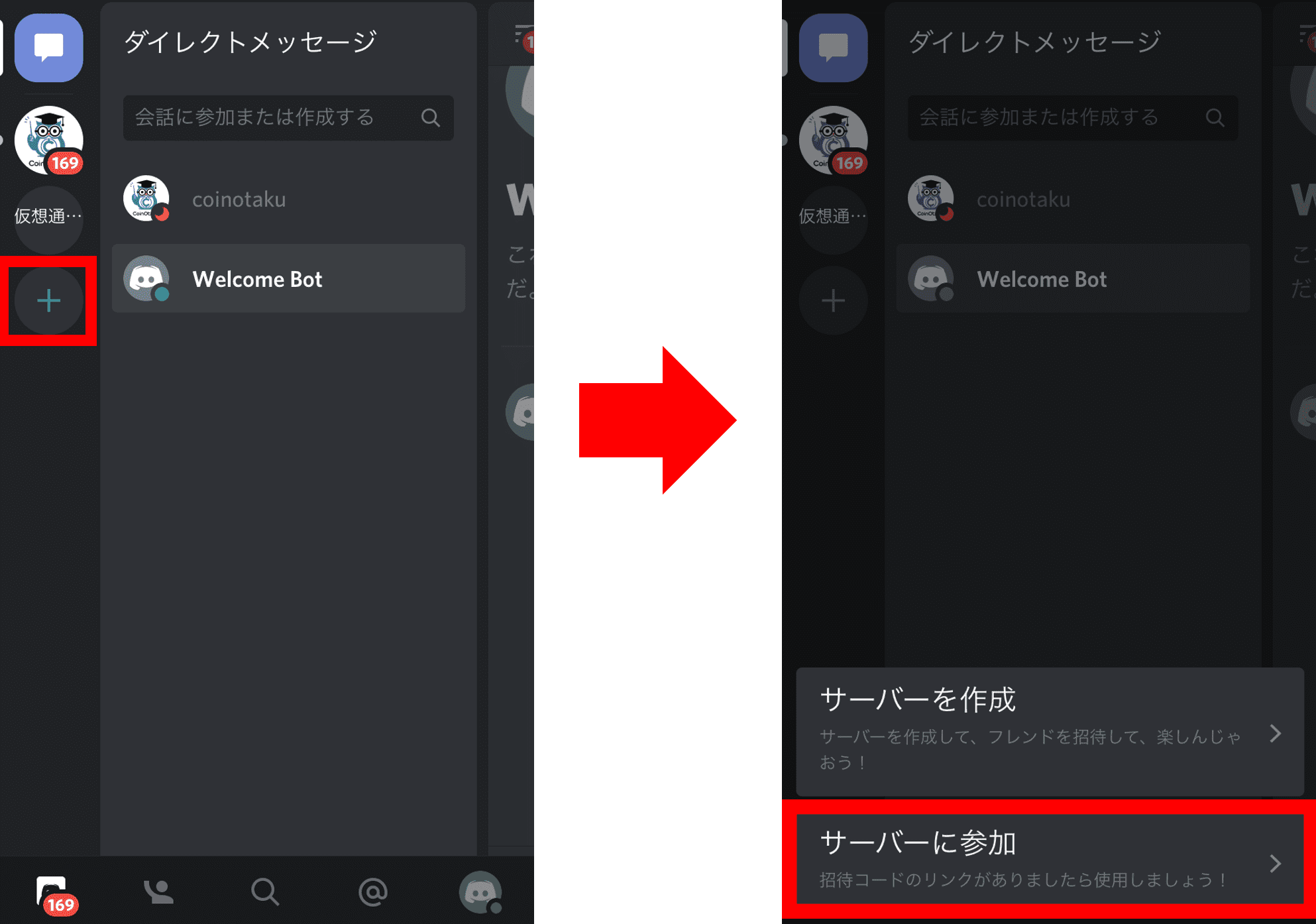
1.まずはメニュー画面から「+」を押します。
するとサーバーを作成するか参加するかの選択画面になるので、ここでは「サーバーに参加」を選びます。
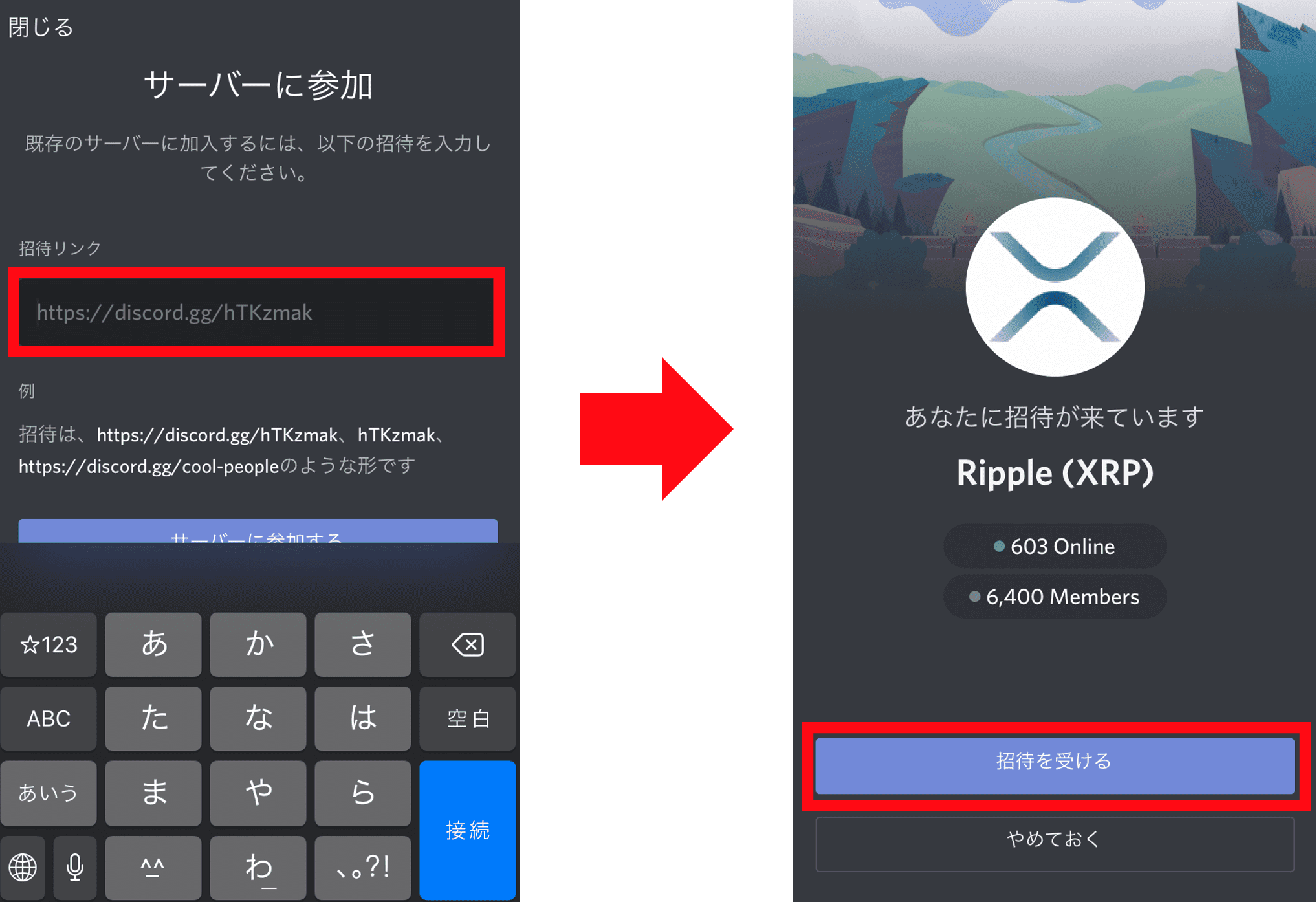
2.ここで招待リンクを入力します。
招待リンクは必ずしも直接誰かから招待してもらう必要はありません。
ネット上で招待リンクを公開しているサーバーがあるのでそれを使えば参加することができます。
(後ほどおすすめのサーバーを紹介します!)
3.最後に「招待を受ける」を押せばサーバーへの参加は完了です!
まだサーバーに参加したことがない方は、一度「コインパートナープレミアム」に参加してサーバーの雰囲気を体験してみるといいと思います。
コインパートナープレミアムは、暗号資産(仮想通貨)投資を上手くなるために作られたサーバーです。
「暗号資産(仮想通貨)なんてやったことないよ。」という方でも一から学んでいける仕組みになっているので、気軽に参加してみてください。
コインパートナープレミアムの紹介記事はこちら。
ディスコード(Discord)のサーバーを作る方法
サーバーを作ると聞くと何やら難しそうに感じますが、実はたった1分で作れるほど簡単です。

1.サーバーに参加する時と同様に、メニュー画面を開いて画面左上の「+」ボタンを押します。
すると「サーバーを作成」の項目が表示されるのでこれを選択します。
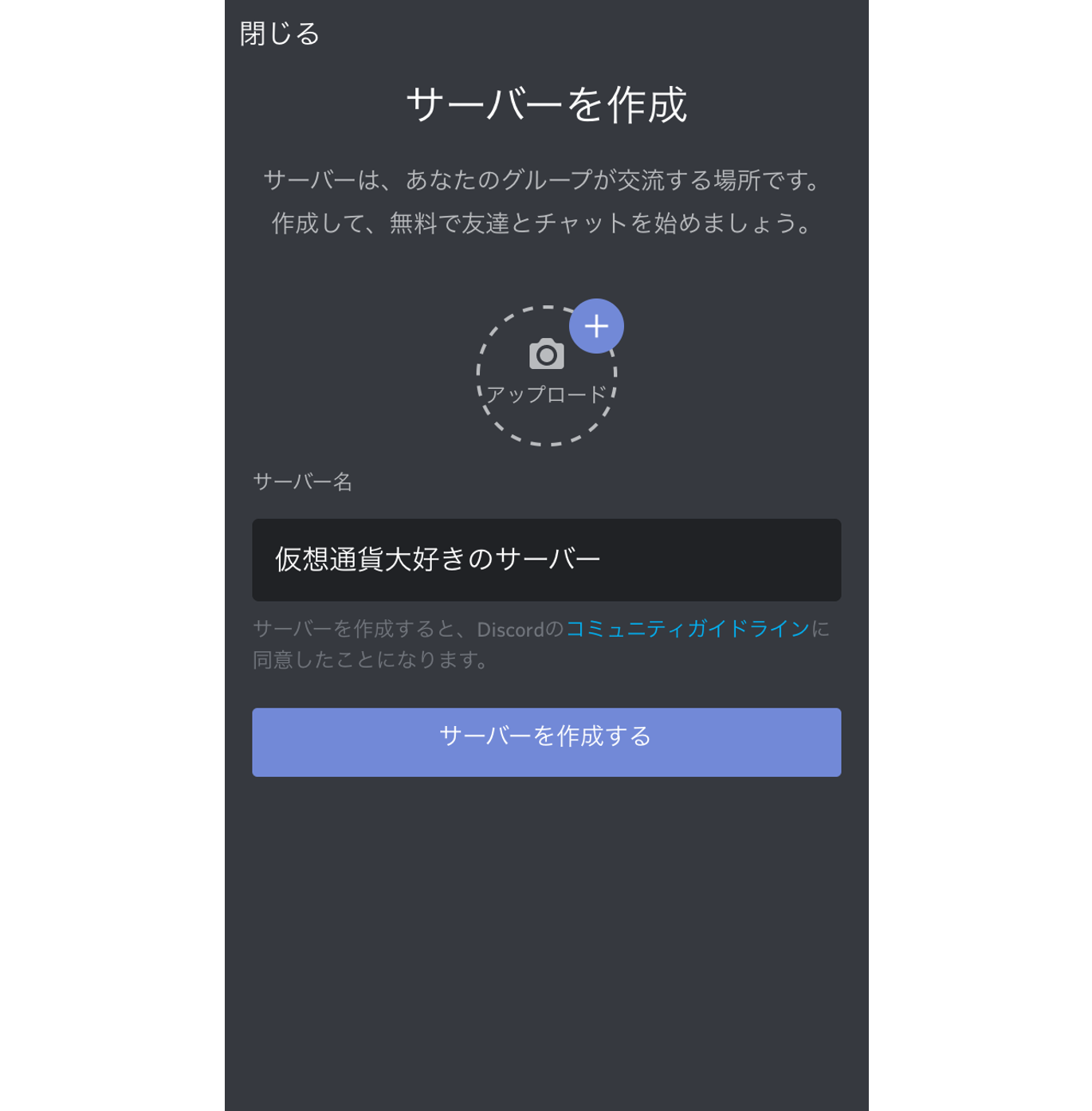
2.次にサーバーの名前を決めましょう。
サーバー名は後からでも変更することができるので、ひとまず仮の名前をつけても問題ありません。
またお好みでアイコンを設定することもできます。サーバーの顔ともいえるので気合を入れて選んでください。
設定が終わったら「サーバーを作成する」を押します。
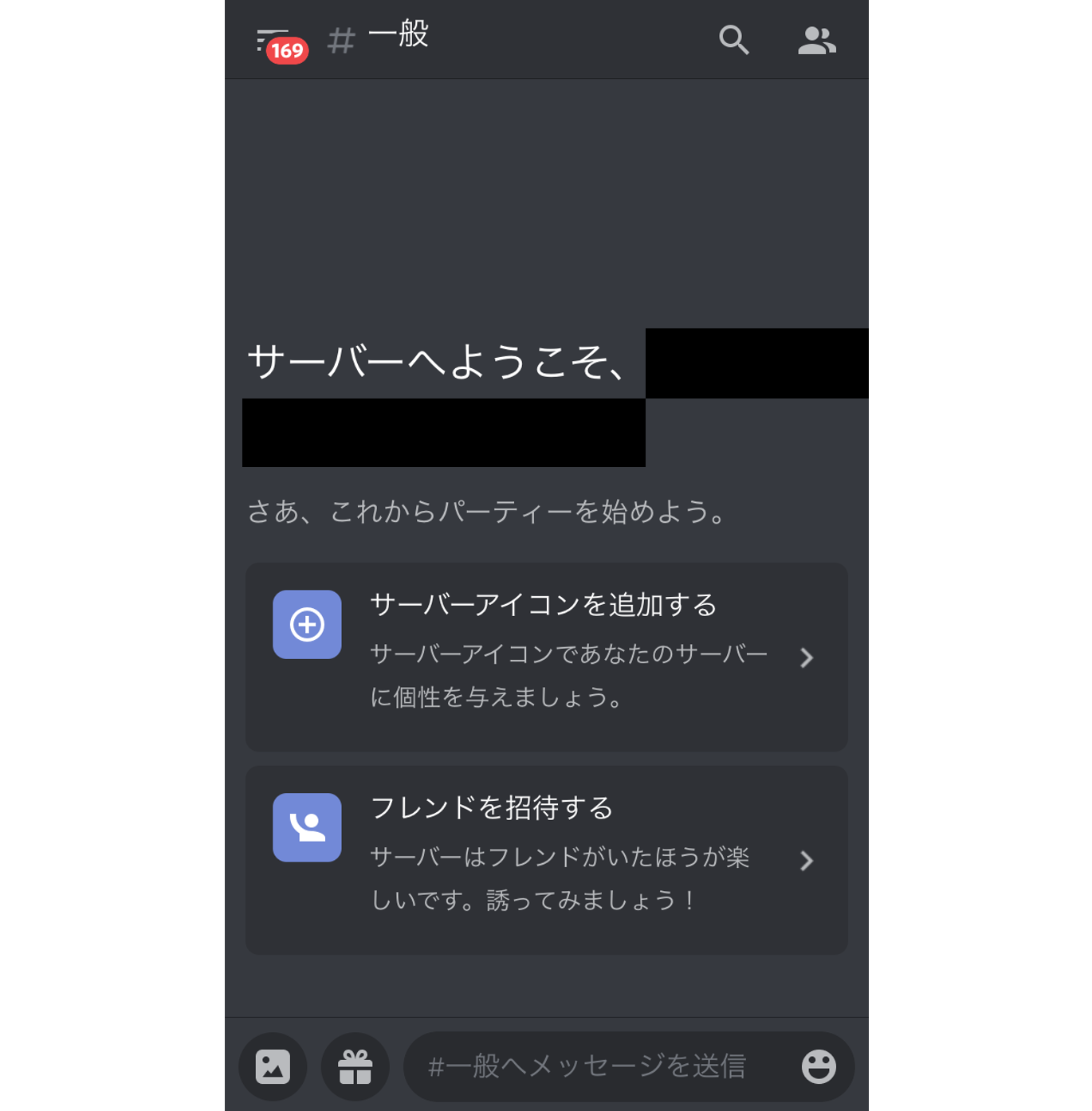
3.これでサーバー作成は完了です!
誰かを招待するときは、メニュー画面の「招待」を選択します。
そこで「共有リンクをコピー」を押すと、あなたのサーバーへの入り口となるリンクがコピーされるので、それを招待したい人に送るだけです!
ディスコード(Discord)でフレンドの追加・申請方法

同じサーバー・チャット内の人とフレンドになりたい場合

1.サーバー内でフレンドになりたい人がいる場合は、その人のアイコンをタップします。
2.上のような画面になるので、赤枠で囲まれた「Add Friend」をタップします。
すると表示が「Pending」に切り替わります。あとは相手が承認してくれるのを待つだけです。
違うサーバーの人とフレンドになりたい場合
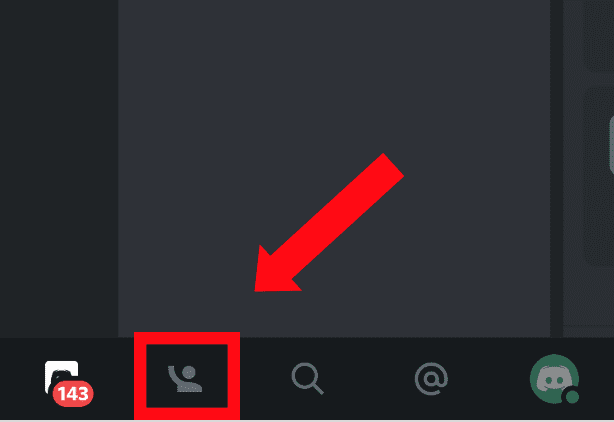
1.まずはメニューからフレンド画面(画面下の人型アイコン)を表示します。
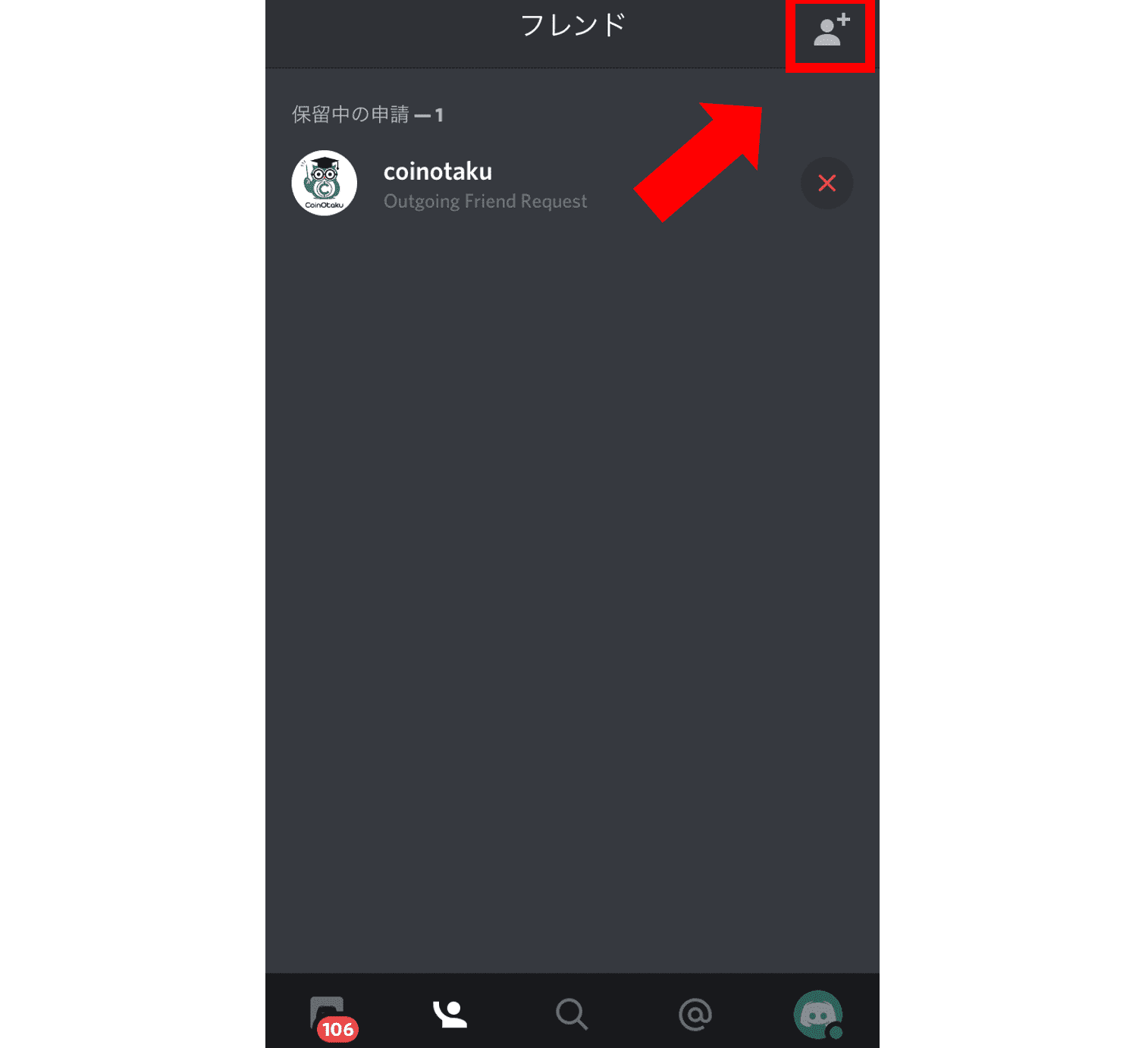
2.次に画面右上にある人型アイコンをタップします。
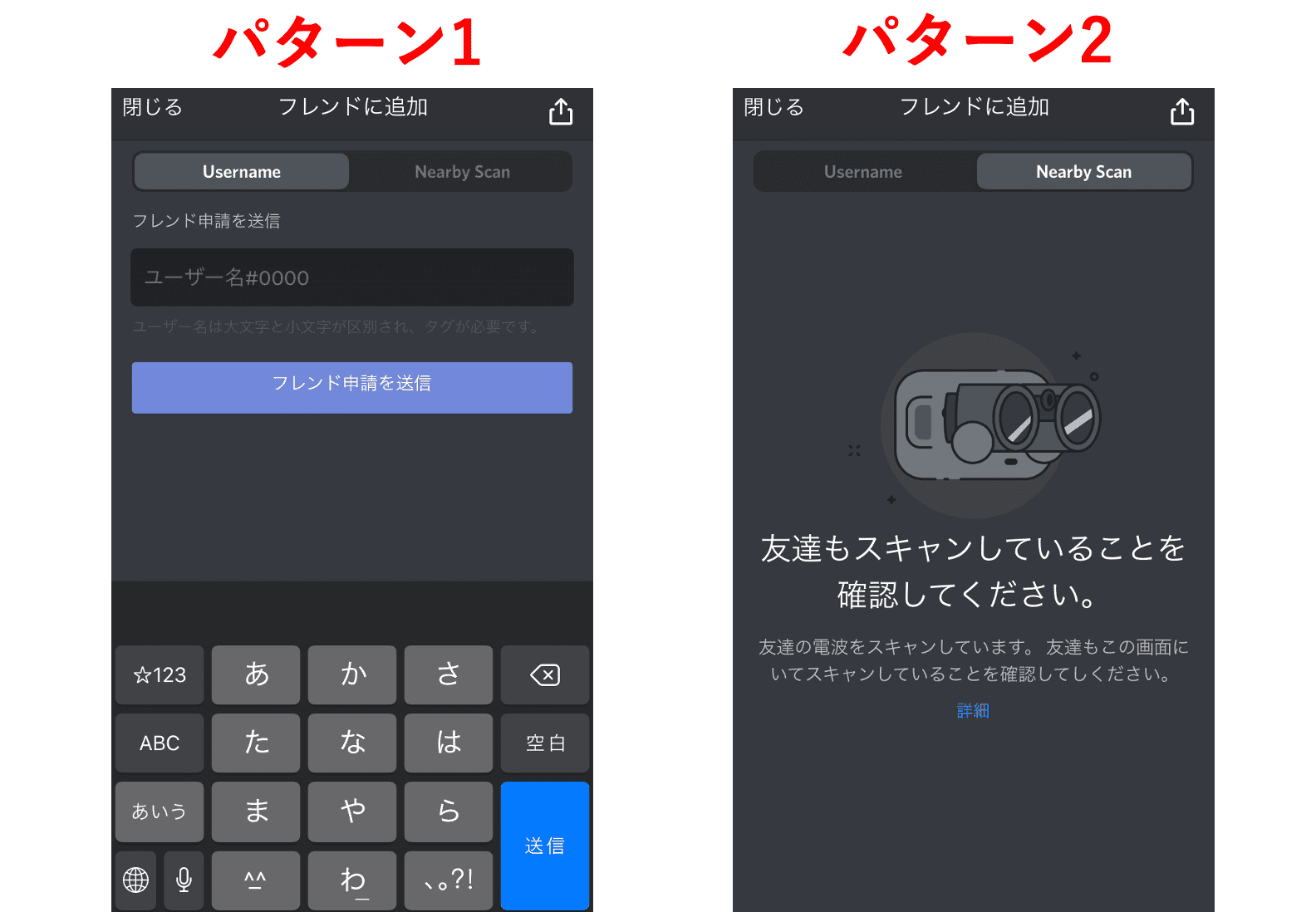
3.するとこのような画面になり、追加方法を二つの中から選択します。
パターン1:フレンドになりたい人のユーザー名+タグ(#0000)を入力して申請を送る方法。
パターン2:近くにいる人とBluetooth機能を使ってフレンド追加をする方法。
これでフレンド追加はバッチリです!
ディスコード(Discord)のチャット機能の使い方

チャンネルの追加
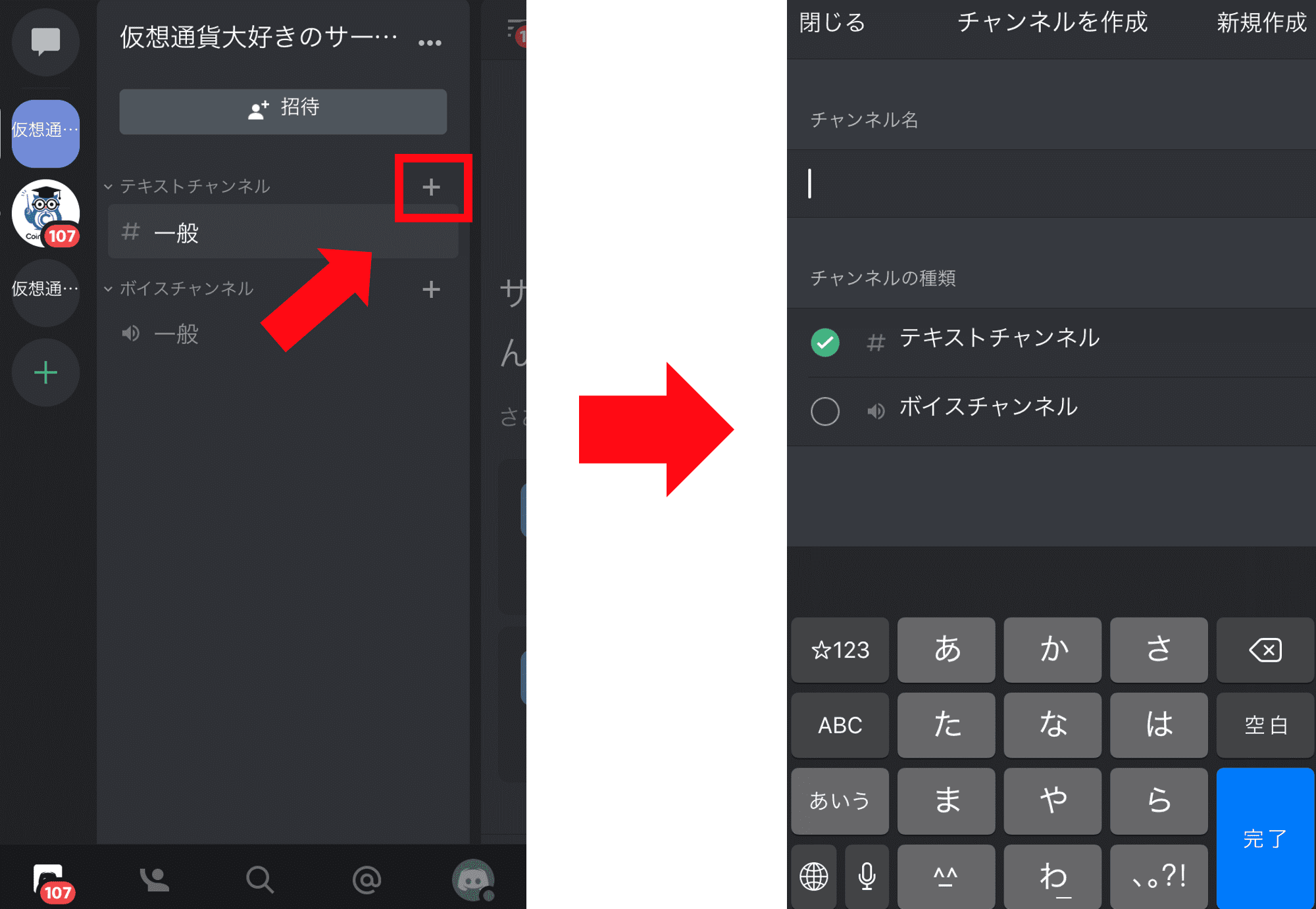
1.メニュー画面に小さくテキストチャンネルと書いてあるところの右側にある「+」をタップします。
2.チャンネル名の入力とチャンネルの種類を選択します。
チャンネルの種類は「テキストチャンネル」「ボイスチャンネル」があります。
テキストチャンネルは文字だけでやりとりする一般的なものです。
一方でボイスチャンネルはメンバーと電話するための専用チャンネルです。
(詳細は「通話機能の使い方」で解説)
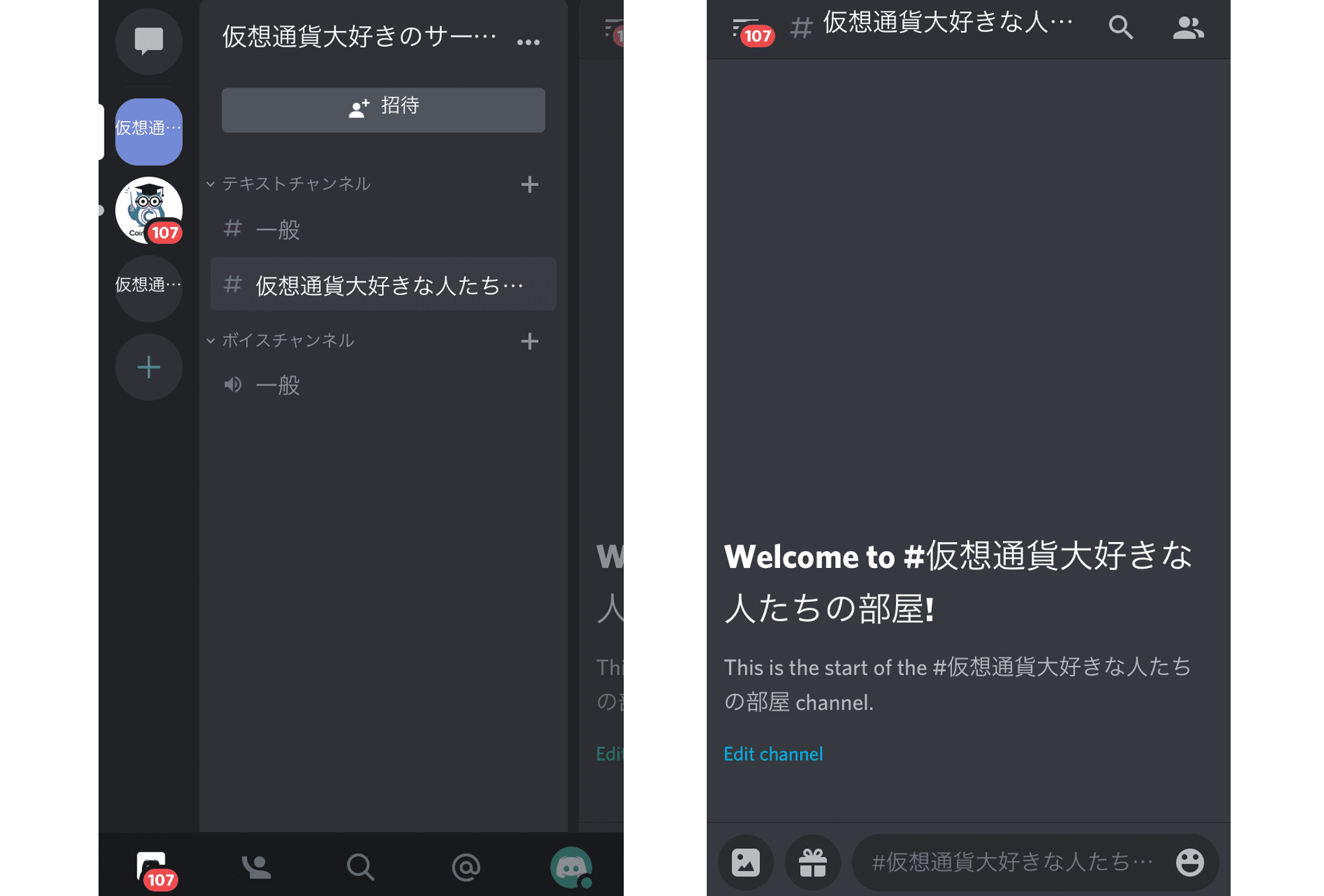
これでチャンネル作成は完了です!
メンバーを招待するときは、チャンネル画面右上の人型アイコンから簡単にできます。
メンション(言及)の使い方
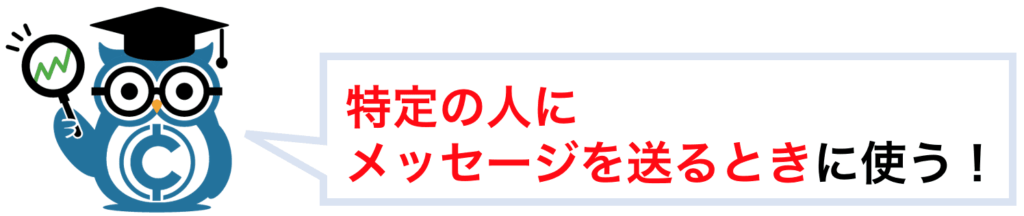
メンションとは、直訳すると「名前を挙げる」「言及する」という意味になります。
ディスコード(Discord)でのメンションとは、複数のユーザーがいる場で特定のユーザーに向けたメッセージを送る際に使用する機能のことです。
使い方は非常に簡単で、特定のユーザーへのメッセージを書いて、それと一緒に「@ユーザー名」と入れるだけです。
基本的には「@」を入力すると自動的にそのチャンネル内のメンバーが表示されるので、あとはそこからユーザーを選ぶだけです。
コマンドの使い方
ディスコード(Discord)のコマンドを使うと、様々な個性的な機能を使うことができます。
コマンドの基本的な使い方はとても簡単です!
テキストチャンネル内のコメントで「/」を入力すると、下の表のような候補が表示されるので、ここから選んで送信するだけです。
| /giphy | GIFアニメを検索して発言 |
| /tenor | GIFアニメを検索して発言 |
| /tts | 音声読み上げ機能で入力したコメントを読み上げる |
| /me | テキストを強調して表示する |
| /tableflip | (╯°□°)╯︵ ┻━┻を発言 |
| /unflip | ┬─┬ ノ( ゜-゜ノ)を発言 |
| /shrug | ¯\_(ツ)_/¯を発言 |
| /spoiler | テキストにモザイクをかける。ネタバレ防止機能。 |
| /nick | そのサーバー内限定のニックネームを設定 |
これはあくまでのデフォルトのコマンドですが、拡張機能を利用することでコマンドを増やすことができます。
ショートカットキーの一覧(PC版のみ)
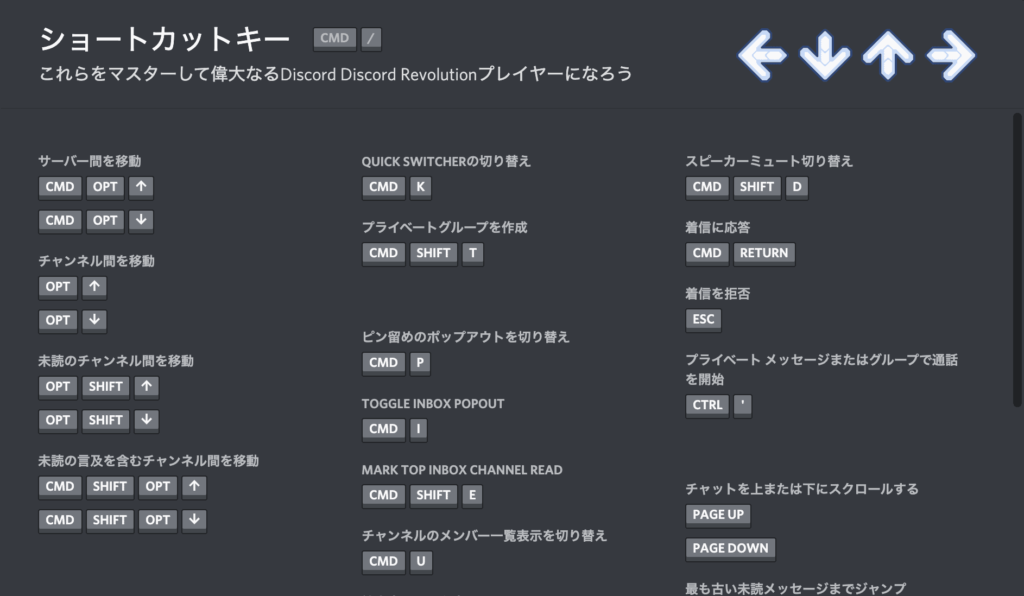
ディスコード(Discord)では専用のショートカットキー用意されています。
これらを使いこなせるようになると、操作が格段に効率化するはずです!
Windowsの方は「Ctrl+/」、Macの方は「command+/」を押すとショートカットキーの一覧を見ることができます。
ディスコード(Discord)の通話機能の使い方

ボイスチャンネルを追加
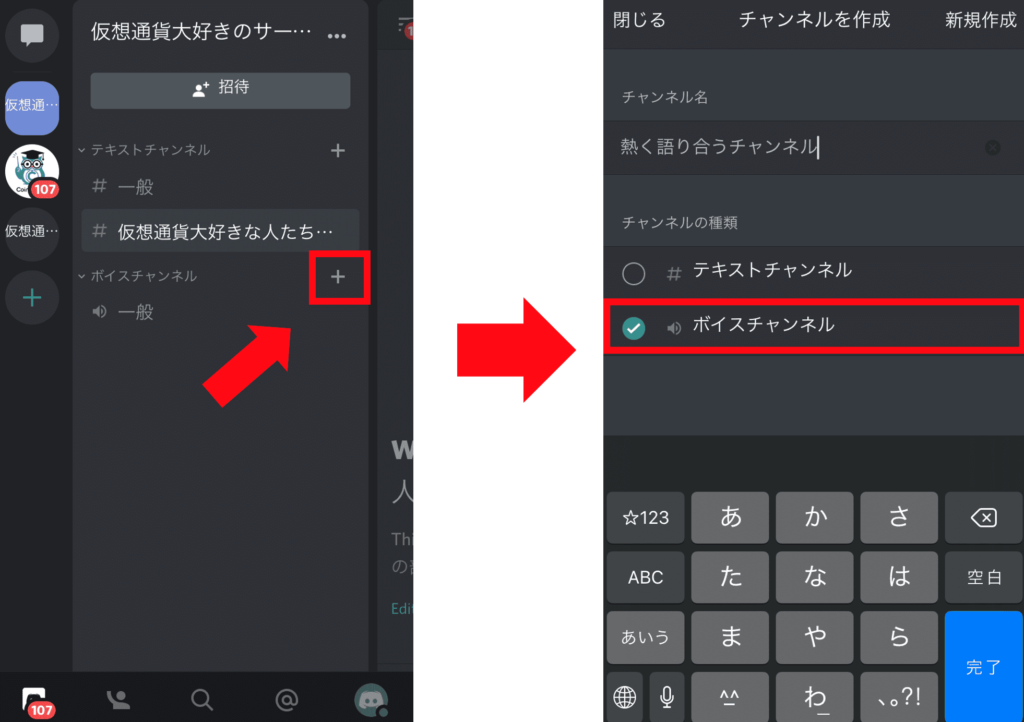
1.メニュー画面に小さくボイスチャンネルと書いてあるところの右側にある「+」をタップします。
2.チャンネル名を設定します。
この時にチャンネルの種類がボイスチャンネルになっているかどうかを確認してください。
入力が終わったら「新規作成」をタップします。
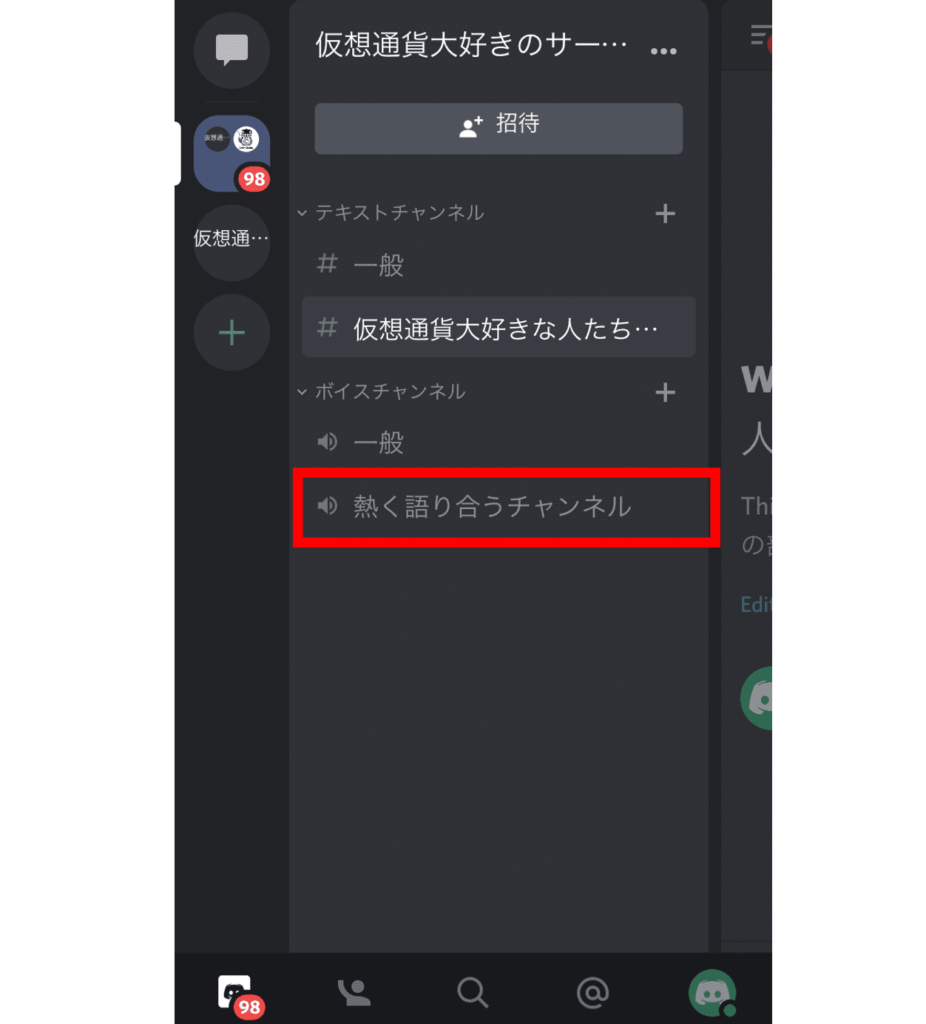
3.これでボイスチャンネルの作成は完了です!
メニュー画面にチャンネルが追加されているか確認しましょう。
マイク・スピーカー設定
マイク(入力)の設定
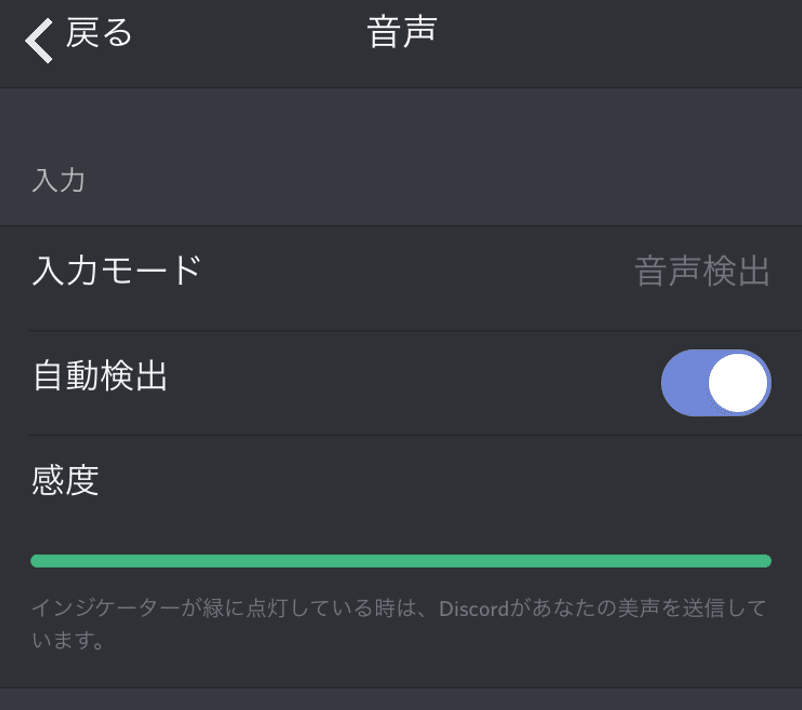
マイク種類は「音声検出」と「プッシュトゥトーク」の二種類があります。
音声検出は、検出した音を自動で送信する仕組みです。また、"自動検出"をオフにすれば、一定の大きさ以下の音には反応しないようにすることも可能です。
プッシュトゥトークは、ボタンを押している間だけ音を拾う仕組みです。常に相手に音声を聞かれているのに抵抗を感じる方におすすめです。
スピーカー(出力)の設定
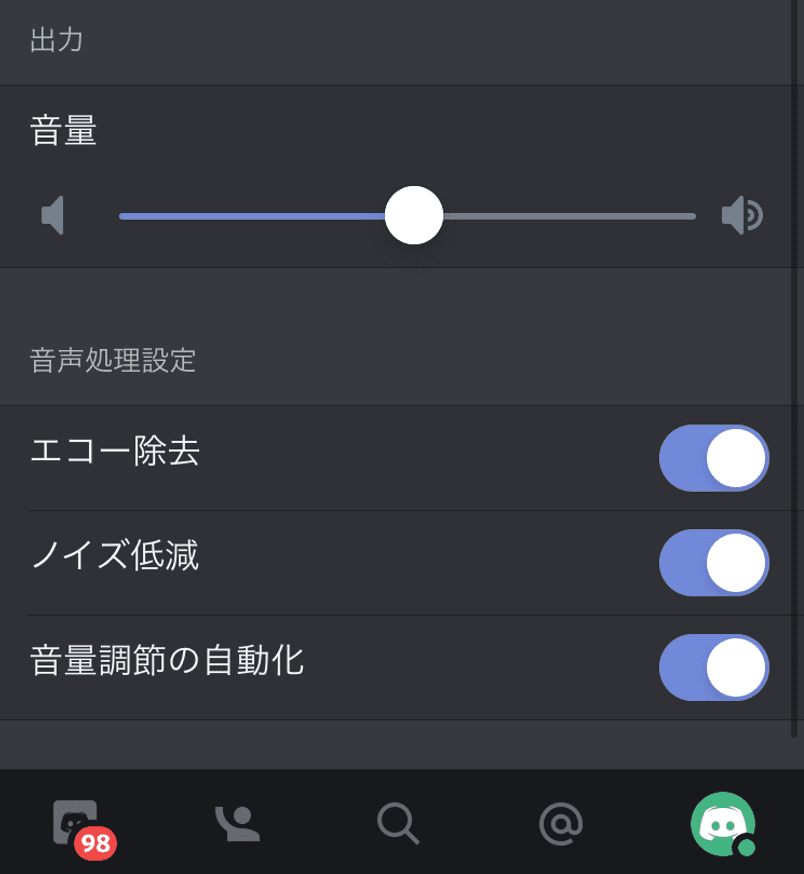
スピーカーの設定では、デフォルトの音の大きさを変えることができます。
さらに、「エコー除去」「ノイズ低減」「音量調節の自動化」の三つを用いて音質を良くすることも可能です。
ただし、通常の音声も聞こえにくくなる場合があるので、その点は自分で調節するようにしましょう。
ビデオ通話
ダイレクトメッセージからビデオ通話するやり方
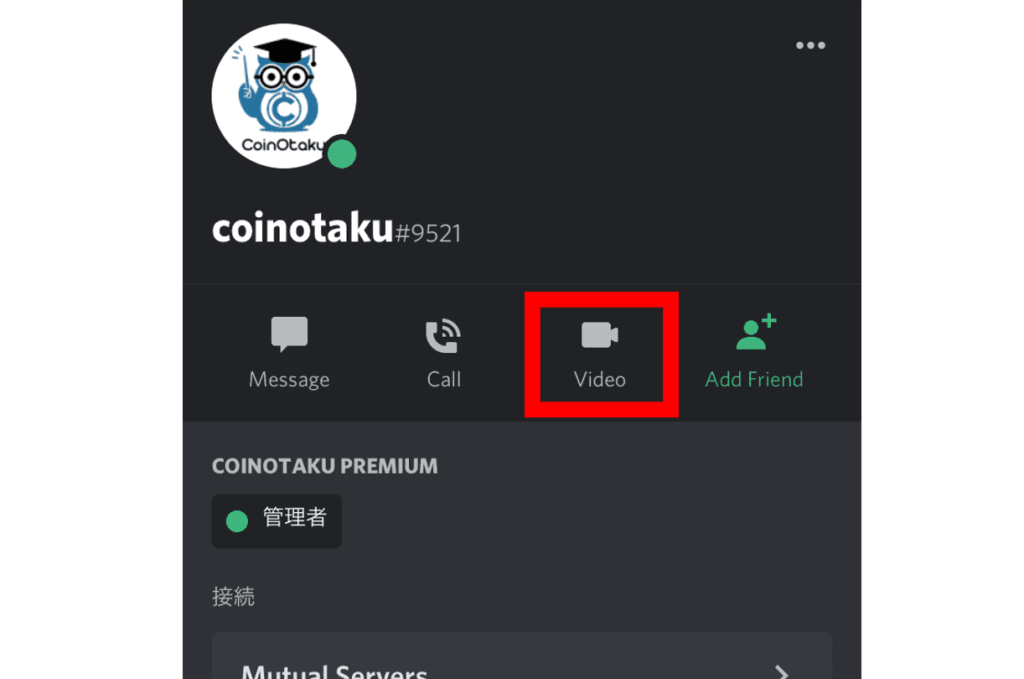
1.ビデオ通話する相手のアイコンをタップします。
2.上の画像で赤枠で囲まれている「Video」をタップします。これでビデオ通話がスタートします!
通話を始めると当然ですが相手に通知がいきます。不用意な通話は迷惑となりますので控えましょう。
ボイスチャンネルからビデオ通話するやり方(PC版のみ)
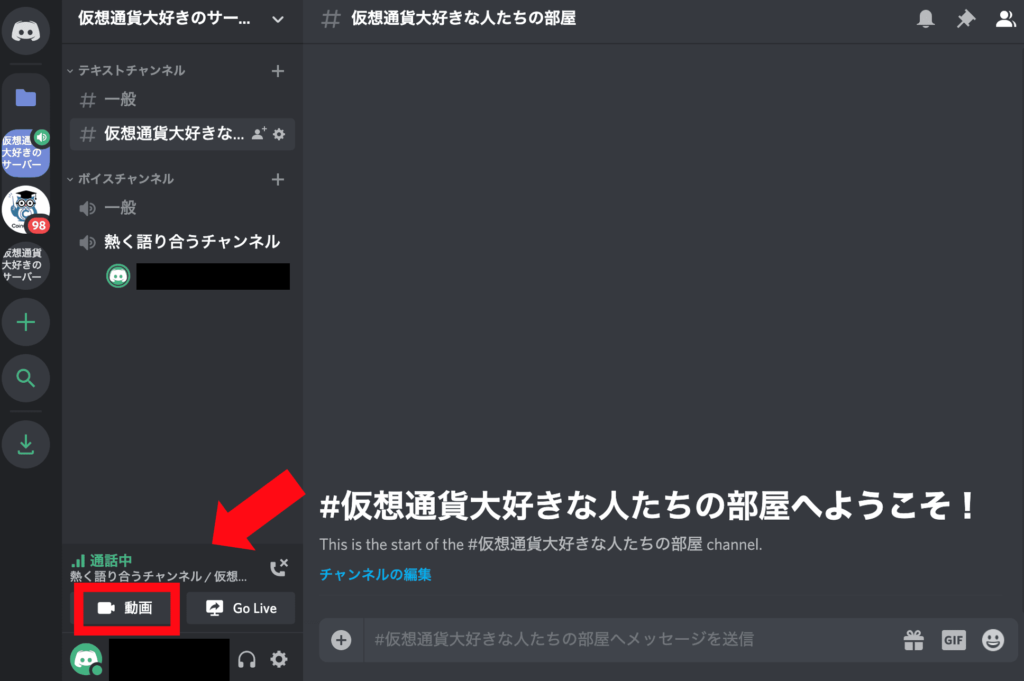
1.まずはビデオチャンネルに入ります。
2.次に画面右下の「動画」をタップします。これでビデオ通話がスタートします!
初めての方はディスコード(Discord)にカメラのアクセス許可をする必要があります。
ディスコード(Discord)PC・スマホの通知設定のやり方
Discordの通知設定のやり方です。
特定サーバーの特定チャンネルの通知を受け取る方法をPC・スマホ両方で画像と共に説明していきます!
PCの方は、そもそもデスクトップへの通知の仕方から特定チャンネルの受け取り方法まで解説します。
スマホアプリの方は、”通知をそもそもスマホ上に表示するか”から特定チャンネルの通知の受け取り方法までを解説します。
PCでの通知の受け取り方①:基本の通知設定
まず基本的なDiscordの通知設定を行います。
以下の2STEPで基本的デスクトップの通知を受け取れます。
Step1:左下の歯車のところをクリック

Discordを開いたら、左下にある歯車マーク⚙をクリックしてください。
ここからは通知設定以外にもご自身のアカウントの諸々を設定することが出来ます。
Step2:「通知」から「デスクトップ通知を有効にする」をチェック

ご自身のアカウントページ左側の欄に「通知」があると思います。
ここをクリックしてください。下の画像のような画面に遷移します。

「デスクトップ通知を有効にする」にチェックを入れて緑色にしてください。
これでデスクトップ通知自体を受け取ることが出来るようになりました!
PCでの通知の受け取り方②:特定チャンネルの通知設定
上の基本の通知設定で通知自体の機能はがONになりました。
ここからは特定のチャンネルの通知をどのように受け取るかについて説明します。
PCで特定チャンネルの通知設定3TEP
- Step1:左上の▽をクリックし「通知設定」をクリック
- Step2:「チャンネルまたはカテゴリーを選択」でチャンネルを選択
- Step3:通知を受け取りたいチャンネルを選択
Step1:左上の▽をクリックする

Discordを開き、通知を受け取りたいチャンネルがあるサーバーを開いてください。
サーバー名(上画像で言う「CoinPartnerのサロン)の右隣にある▽をまずはクリックしてください。

▽をクリックするとそのサーバーのメニューバーが表示されます。
その中から「通知設定」をクリックしてください。
Step2:「チャンネルまたはカテゴリーを選択」でチャンネルを選択

「通知設定」をクリックすると上のような画面が表示されます。
このサーバーでの通知設定は「@mentionsのみ」にします。
「携帯電話にプッシュ通知を行う」に関しては、ONにしておけば自動的にスマホの方でも設定したものを受け取れるようになります。スマホアプリの方からでもここは設定できます。
特定チャンネルの通知を受け取るためには一番下にある「チャンネルまたはカテゴリーを選択」をまずクリックします。
Step3:通知を受け取りたいチャンネルを選択する

「チャンネルまたはカテゴリーを選択」をクリックしますと、サーバー内にあるカテゴリーとチャンネルが表示されます。
その中から通知を受け取りたいカテゴリーまたはチャンネルをクリックします。一度選択した後は同じところをクリックする事でどんどん追加することができます。
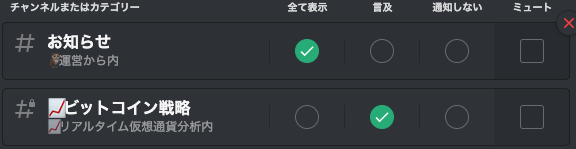
選択したものは、さらに詳細を設定出来ます。
全ての投稿を見逃したくない場合「全て表示」にしましょう。「言及」などにするとメンションされた時だけになります。
スマホでの通知の受け取り方①:基本の通知設定
Discordスマホアプリの基本的な通知設定です。
これをまず設定する事でどのサーバーでも基本的な通知自体は受け取れるようになります。
以下の2STEPに従って設定してみてください。
Step1:左上をタップまたは右方向にスワイプし一番右下のアカウント部分をタップ

Discordアプリをまず開くと、どこかのチャンネルが開いていると思います。
左上の通知が溜まる部分をタップするか、右方向にスワイプをまずしてください。

カテゴリーやチャンネル一覧が表示されますので、右下にあるアイコンをタップしてください。
ご自身のアカウントの設定画面に飛びます。
Step2:「通知」をタップし「アプリ内通知」にチェック

ご自身のアカウント設定ページに飛びましたら、少し下にスクロールしてください。
上の画像のような「通知」が出てくると思いますので、そこをタップしてください。
すると下画像のような画面になります。

「Discord内の通知を取得します」の右側をタップし青くしてください。
これでDiscordの基本設定の通知を受け取れるようになります!
スマホでの通知の受け取り方②:特定チャンネルの通知設定
スマホでの特定のカテゴリーやチャンネルの通知を受け取る方法を解説します。
次の3つのSTEPに沿って設定してみてください。
スマホでの特定チャンネルの通知設定方法3STEP
- Step1:左上をタップまたは右方向にスワイプし「•••」をタップ
- Step2:通知をタップし、下にスクロール
- Step3:「チャンネルまたはカテゴリーを追加」から通知を受け取る物を選択
Step1:左上をタップまたは右方向にスワイプし「•••」をタップ

Discordアプリをまず開くと、どこかのチャンネルが開いていると思います。
左上の通知が溜まる部分をタップするか、右方向にスワイプをまずしてください。

サーバーのカテゴリーやチャンネルの一覧が表示されるので右上の「•••」をタップしてください。
Step2:通知をタップし、下にスクロール

下の方からスッと上画像のような画面になります。
「通知」の部分をタップしてください。
すると下の画像のような画面へ変わります。
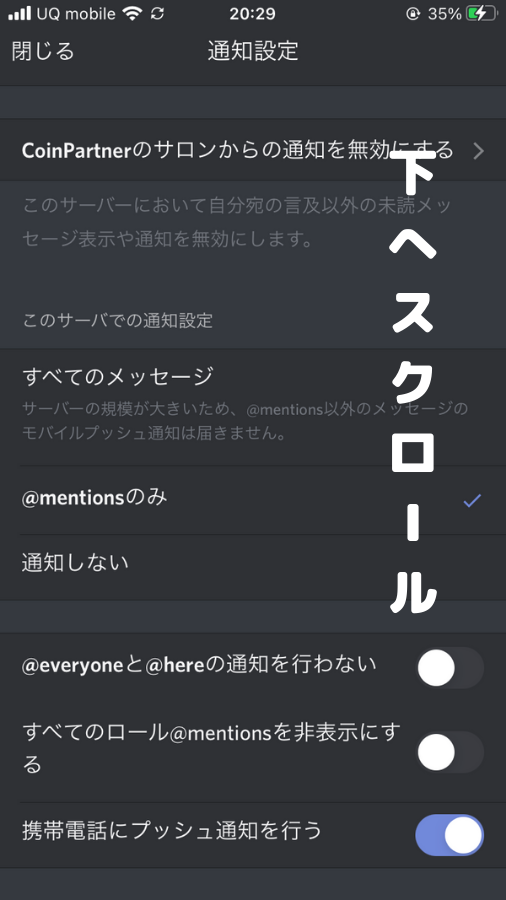
上画像のような画面になりましたら、画像にあるように「@mentionsのみ」、「携帯電話にプッシュ通知を行う」を選択し下の方にスクロールしてください。
特定チャンネルの通知設定までもう少しです。
Step3:「チャンネルまたはカテゴリーを追加」から通知を受け取る物を選択
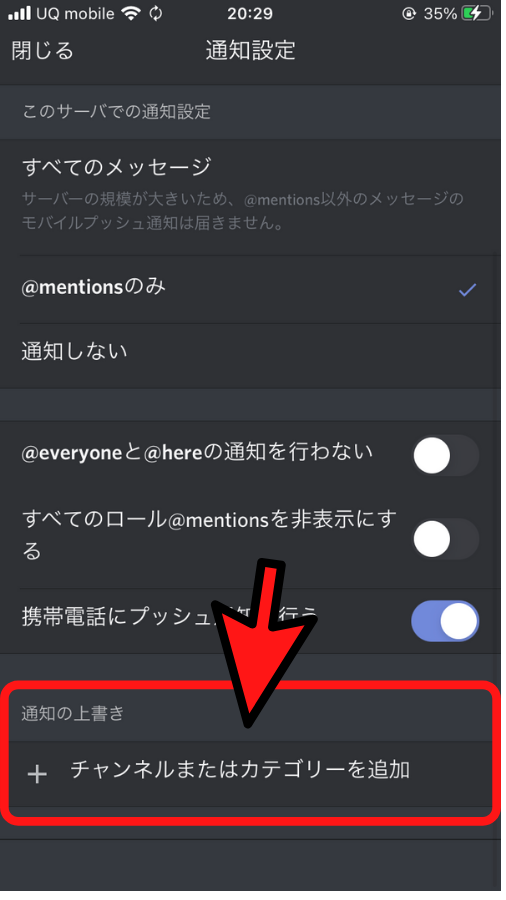
下へスクロールすると画面の1番下に「チャンネルまたはカテゴリーを追加」がありますのでそこをタップしてください。
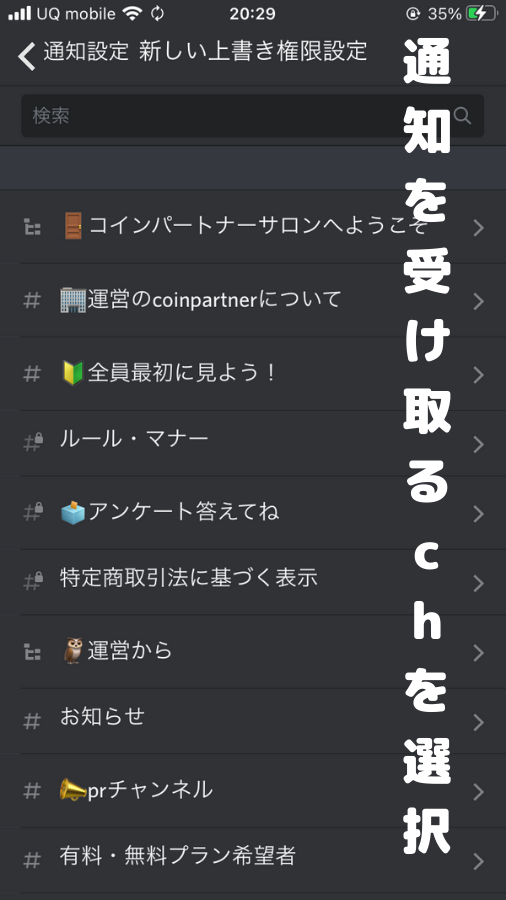
カテゴリーとチャンネル一覧が表示されるので、ここから通知を受け取るチャンネル等を選択してタップしてください。
その後「すべてのメッセージ」を選択してください。
これでスマホで特定チャンネルの通知の受け取れるようになりました!
ディスコード(Discord)での画面共有のやり方(PC版のみ)
スマホ版では、画面共有機能は使うことができません。
また、PC版での利用にもアプリのダウンロードが必要になります。
公式サイトから今のうちにダウンロードしておきましょう!
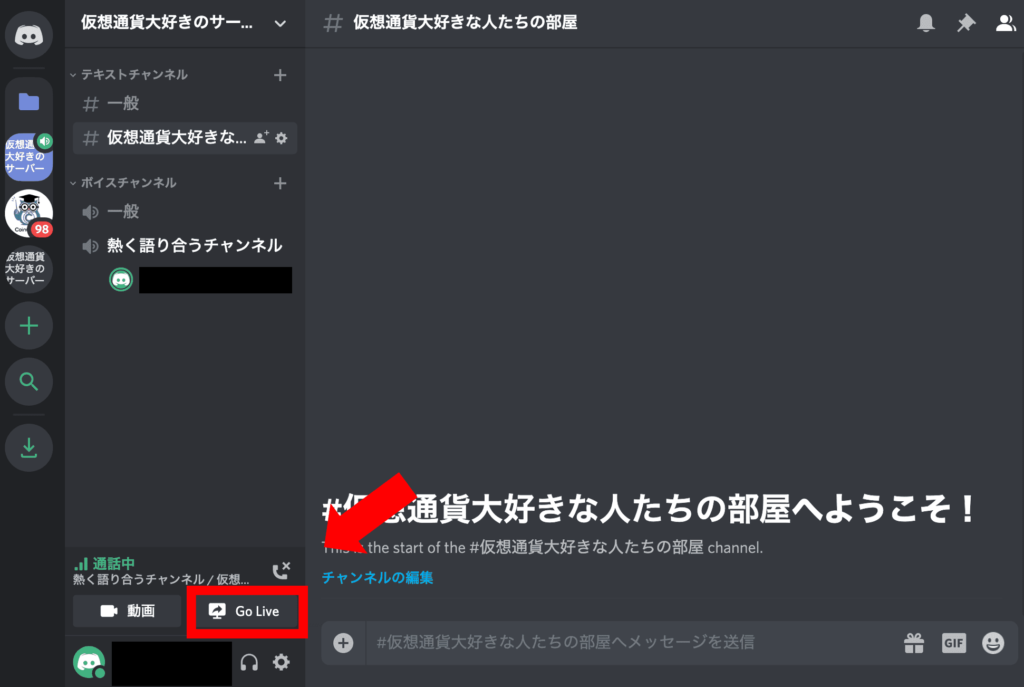
1.ボイスチャンネルに入って通話を開始します。
2.上のような画面になるので、赤枠で囲まれている「Go Live」をクリックします。
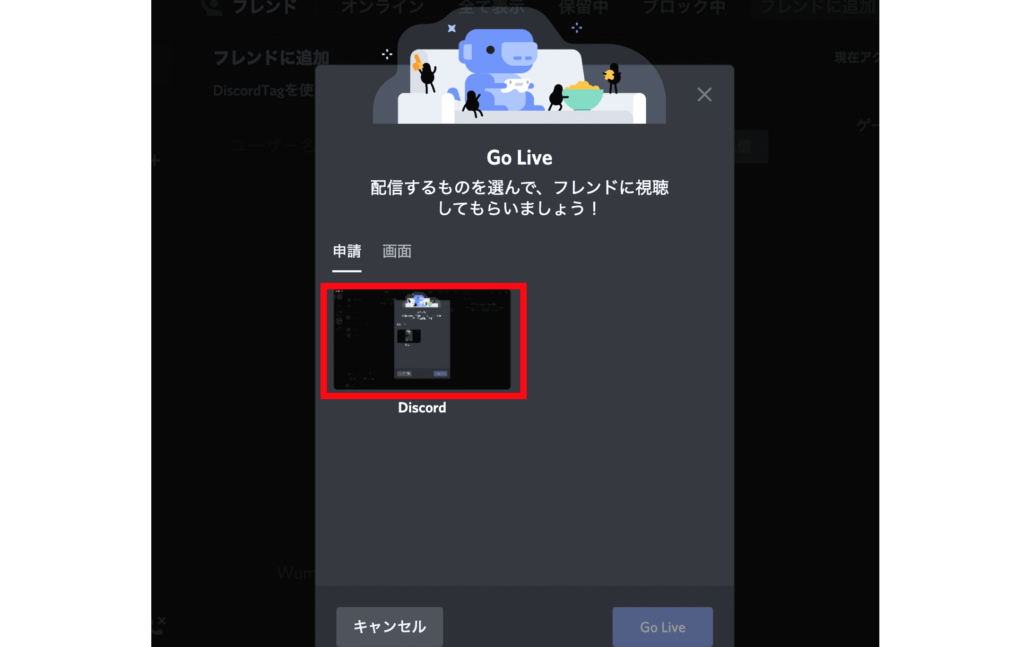
3.共有する画面を選択します。
ここで他人に見られたくない画面を誤って選択しないように注意しましょう。

3.これで画面共有は完了です!
ディスコード(Discord)と他のサービスの連携方法
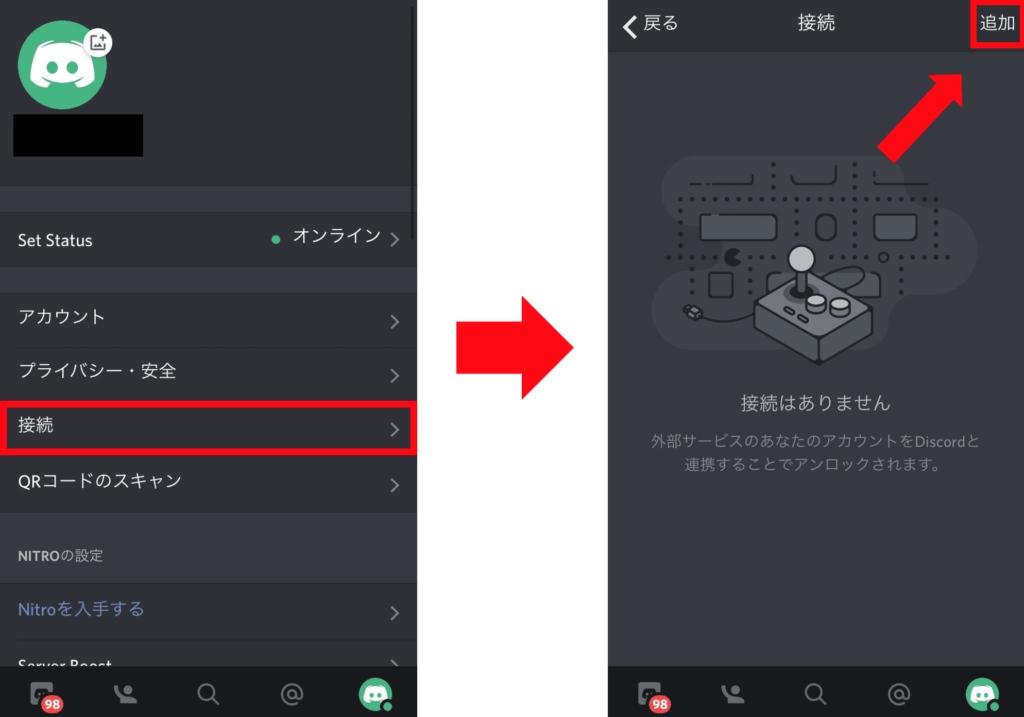
1.自分のアカウントメニュー画面から「接続」を選択します。
2.画面右上の「追加」をタップします。
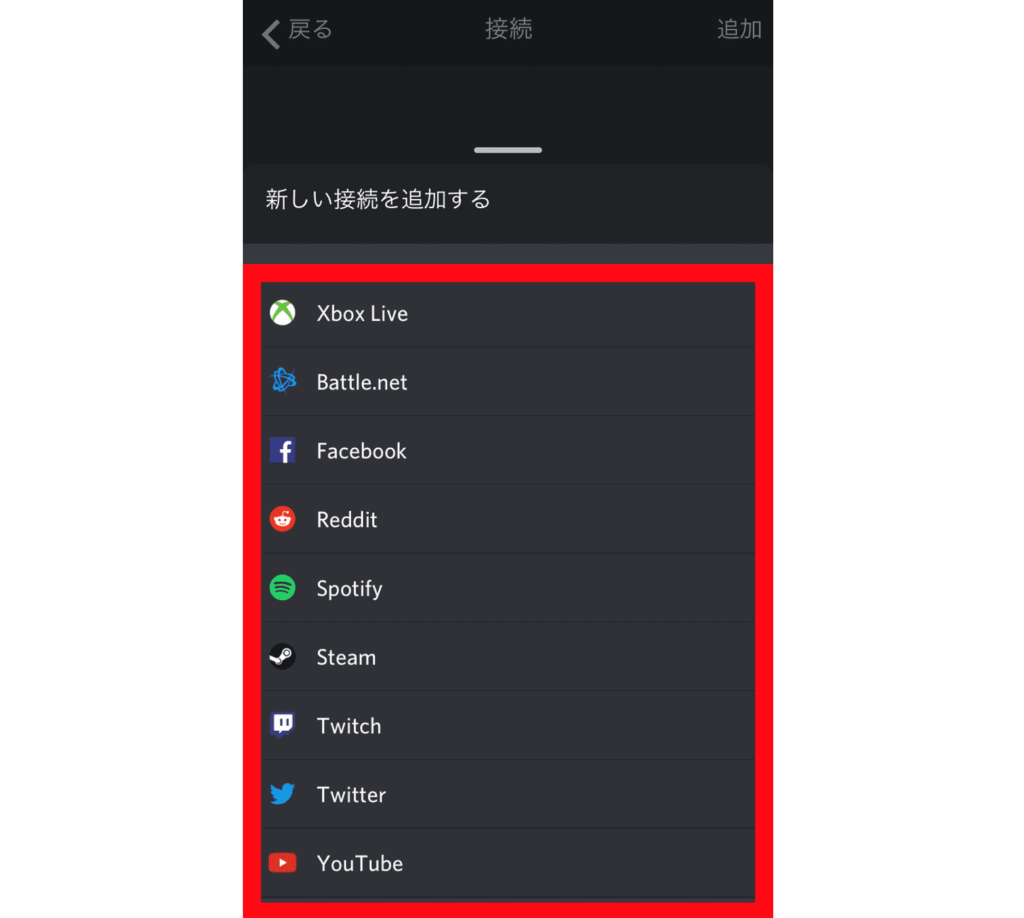
3.表示された中から連携したいサービスを選択します。
それぞれのサービスで連携のやり方が異なるので指示にしたがって操作を進めていきましょう。
ディスコード(Discord)の権限設定のやり方

サーバー全体で有効な権限を設定するやり方
ロールの設定
ロールとは役職という意味です。
例えば、社長→本部長→部長→課長→係長、では持っている権限のレベルに違いがありますよね。
これがまさにロールで、ディスコード(Discord)ではサーバー管理者が各ロールが持つ権限を細かく操作できるようになっています。
最初はサーバー管理者がロールを作らなければならないので、この作成から取り掛かっていきます!

1.サーバーメニュー画面の「設定」をタップします。
2.画面の一番下のほうにある「ロール」をタップします。
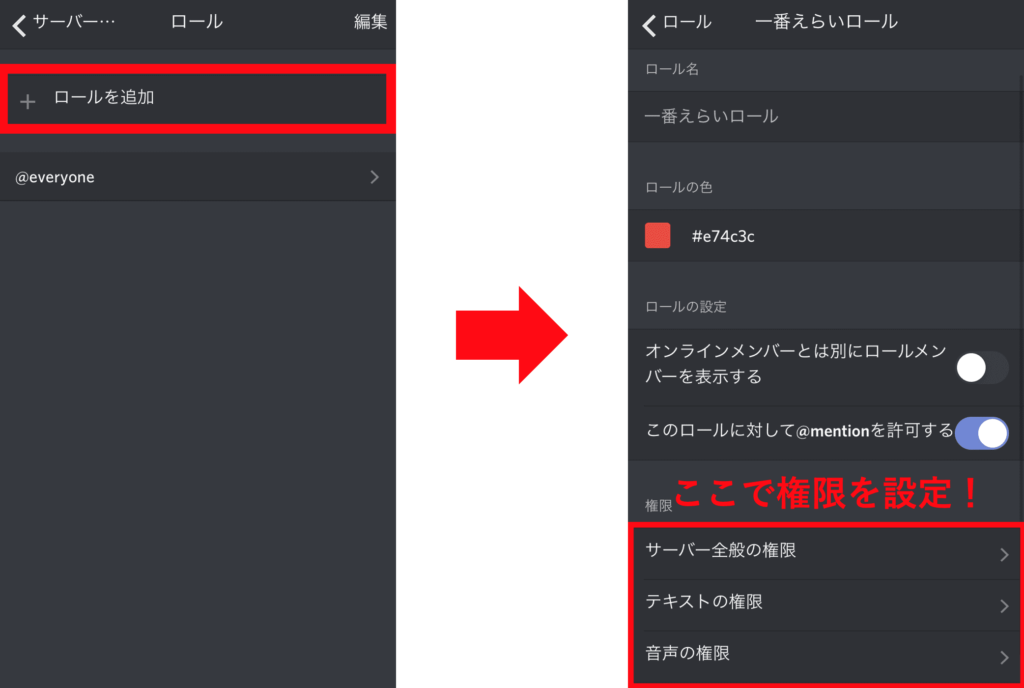
3.「ロールを追加」をタップします。
4.ここでロールについて詳しく設定していきます。ロールの名前や色は自分で分かりやすいものをつけると良いでしょう。
権限の設定
サーバー権限一覧
| 権限の名前 | 内容 |
| 管理者 | サーバー内で一番強い権限。 |
| 監査ログの表示 | サーバー内でのユーザーの行動を見ることができる。 |
| サーバー管理 | サーバー名と地域の変更ができる。 |
| ロールの管理 | ロールの作成や自分よりも下位の権限の編集・削除ができる。 |
| チャンネルの管理 | チャンネルの作成・編集・削除ができる。 |
| メンバーをキック | メンバーを強制的に追い出すことができる。 しかしまた戻ってこられる。 |
| メンバーをBAN | メンバーを強制的に追い出すことができる。 二度と戻ってこられない。 |
| 招待を作成 | サーバーへの入り口となるリンクを作成できる。 |
| ニックネームを変更 | 自分のニックネームを変更できる。 |
| 絵文字の管理 | 絵文字を追加することができる。 |
| ウェブフックの管理 | ウェブフックの作成・編集・削除ができる。 |
| テキストチャンネルの閲覧& ボイスチャンネルの表示 |
チャンネル内を見ることができる。 |
| 権限の名前 | 内容 |
| メッセージを送信 | メッセージを送ることができる。 |
| TTSメッセージを送信 | テキスト読み上げ機能のメッセージを送ることができる。 |
| メッセージの管理 | 他のメンバーのメッセージを削除・ぴん留めすることができる。 |
| 埋め込みリンク | URLを送信したときに埋め込みで表示させることができる。 |
| ファイルを添付 | ファイルを添付して送信することができる。 |
| メッセージ履歴を読む | 過去のメッセージを読むことができる。 |
| @everyone、@here、全てのロールにメンション | 全てのユーザーに対してメンションをすることができる。 |
| 外部の絵文字の使用 | 外部サーバーの絵文字を使うことができる。 |
| リアクションの追加 | リアクションを新たに追加することができる。 |
| 権限の名前 | 内容 |
| 接続 | 音声に接続することができる。 |
| 発言 | 発言することができる。 |
| メンバーをミュート | メンバーの音声をミュートする。 |
| メンバーのスピーカーをミュート | メンバーのスピーカーをミュートする。 |
| メンバーを移動 | メンバーを他チャンネルに移動させることができる。 ただし、移動先へのアクセス権限を両者が持っている場合のみ。 |
| 音声検出を使用 | 自動で音声を検出する。 |
| 優先スピーカー | 特定のメンバーのスピーカーを優先して聞き取りやすくする。 |
| Go Live | 画面共有ができる。 |
チャンネル内で有効な権限の権限を設定するやり方
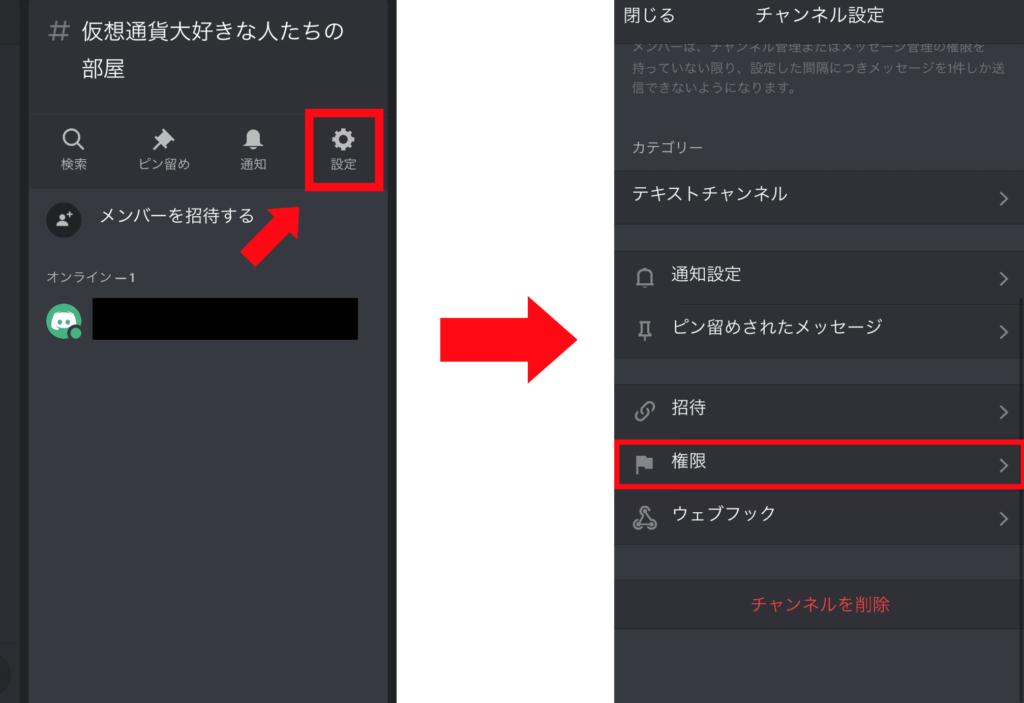
1.チャンネルの設定画面に移動します。
2.画面の下のほうにある「権限」をタップします。
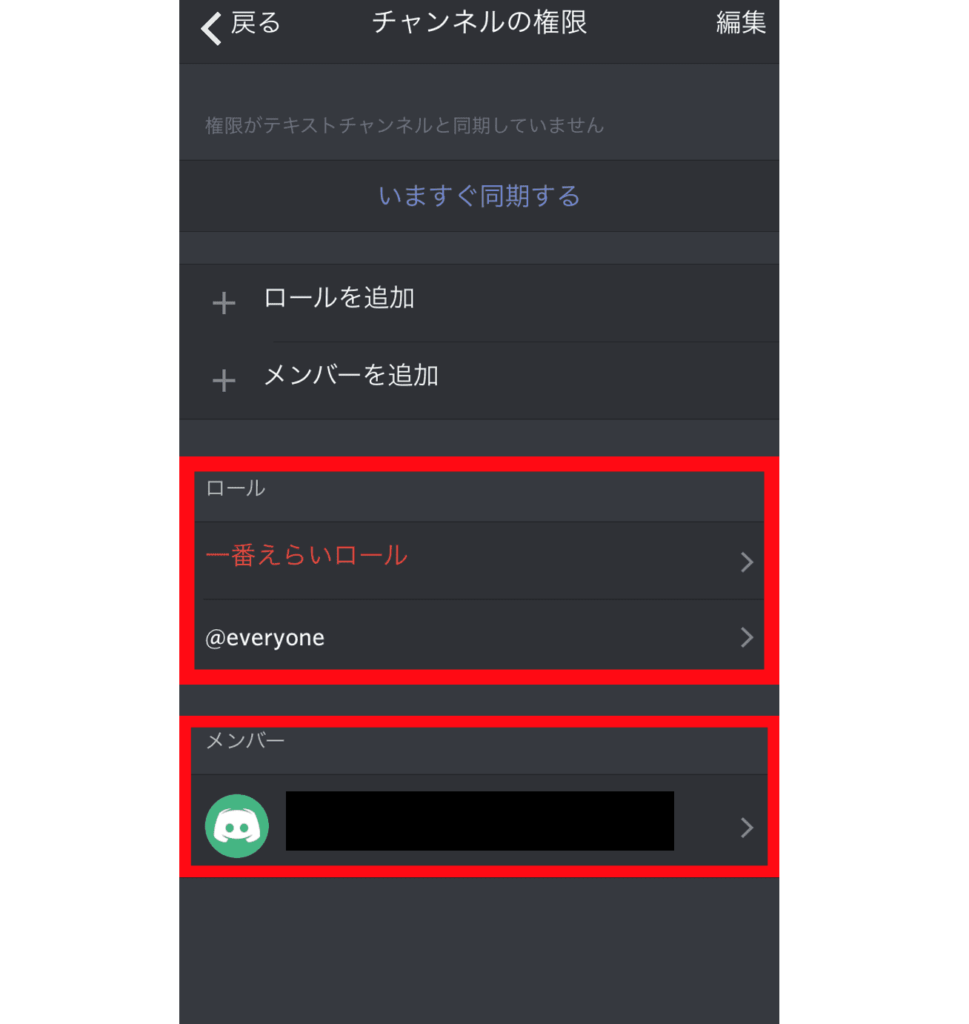
3.ロールまたはメンバーごとに権限を設定します。
チャンネル権限はサーバー権限の下位互換のようなものなので、先ほどの一覧表に載っているものの一部を使うことができます。
ディスコード(Discord)のプラグインとは

プラグインとは、後から本体に機能を追加することができるソフトウェアのことです。
簡単に言うと、ディスコードでできることを増やしてさらに使いやすくするソフトのことです!
ディスコードのプラグインの中で一番有名なのが「Better Discord」というものです。
これはアプリ内のデザインをCSSを使って自由に変更できたり、絵文字機能のバージョンアップをすることができるソフトになっています。
他にも様々な機能が増えるので、ディスコードを楽しく使っていきたい方はぜひ活用してみてください。
Discordのbot(ボット)とは
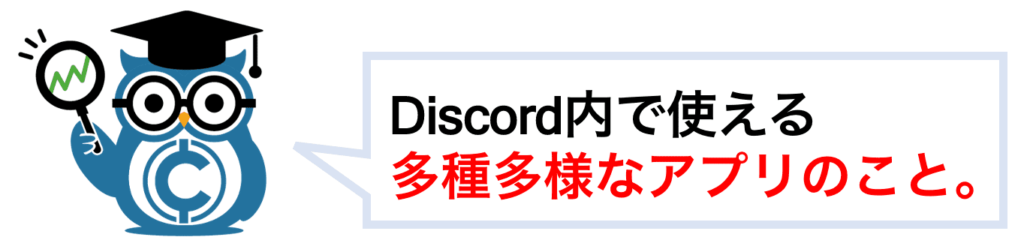
bot(ボット)とは、ディスコードの機能を拡張するソフトウェアのことです。
先ほどのプラグインは、ダウンロードした後に自分でカスタマイズして機能を追加していくというものでした。
そしてbotは、あらかじめ完成しているアプリケーションを入れるようなイメージです。
ですので、プラグインはやや上級者向け、botは初心者向けのツールとなっています。
おすすめのDiscordのbot
おすすめのDiscordのbot一覧
- MEE6:サーバー管理bot
- Dyno:サーバー管理bot
- shovel:テキスト読み上げbot
- Rythm:音楽bot
- Auttaja:荒らし対策bot
- Better Antispam:荒らし対策bot
- Reminder bot:予約投稿bot
- Quick Poll:アンケートbot
上のおすすめbot一覧は、実際に多くのサーバーで使われています。
この中でも”MEE6”と”Dyno”に関しては、実際にCoinPartnerサロンにも導入されています。
botをサーバー内で使えるようにするには
Discordのbotをサーバー内に導入するには、まず”管理者権限”が必要になります。
その上でbotを導入するのはたったの2STEPで完了します。
- 招待URLをクリックする
- 認証する
で完了します!
招待URLは、BOTを公開しているサイトにて「このbotを招待する」といった趣旨のボタンをクリックし、サーバーを選択するだけで完了します。
上のおすすめbotの名前の部分または、公式サイトなどから招待をしてみてください!
ディスコード(Discord)の有料プラン「NITRO」とは
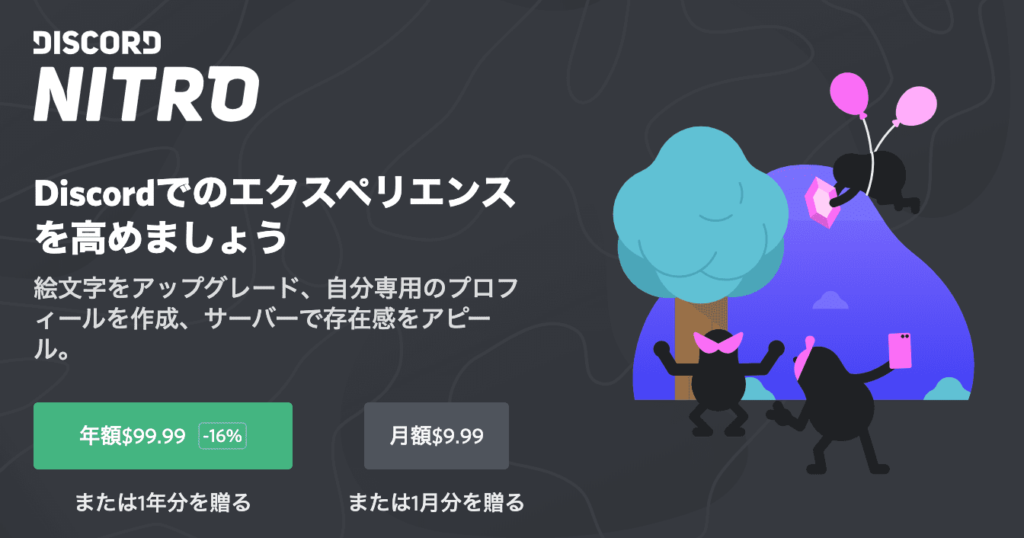
ディスコードの有料プランNITROには「Discord NITRO」と「NITRO Classic」の二種類があります。
NITROでできること
- 全てのサーバーでカスタム絵文字が使える
- GIF画像をアバター画像にできる
- 8MBだったファイルの上限サイズが100MBまで上がる
- 高画質な動画・画面共有が可能になる
- サーバーの機能をレベルアップするブーストが2個ついてくる
- 無料で70種類以上のゲームをプレイできる
Discord NITROはこの全ての機能が使えますが、NITRO Classicはブーストとゲームの特典がありません。
また、Classicはファイルサイズの上限が50MBまでとなっています。
その代わり、Discord NITROは月額9.99ドル・年額99.99ドル、NITRO Classicは月額4.99ドル・49.99ドルとなっています。
もしNITROを利用する場合にはどちらを使うにせよ年額で利用した方がお得です!
ディスコード(Discord)のトラブルシューティング

インストールができない
一度ディスコードをアンインストールしてもう一度入れようとした時に失敗する人が多いです。
そういった方の場合は、前に使っていたときのデータが残っていて、それが原因で新しくインストールできないといったケースがあります。
デバイスのフォルダー内を確認して前のデータが完全に削除できたことを確認して再チャレンジしてみてください。
また、ディスコードはアプリでなくてもブラウザ版で利用することができるので、そちらを使うというのも一つの手です。
何度も落ちる
頻繁に落ちてイライラしている方は、一度アプリのバージョンが最新のものかどうかをチェックしてみてください。
お使いのデバイス自体のバージョンが最新の状態になっていない場合もアプリが落ちやすくなります。
また、そもそもデバイスの空き容量がギリギリであったり、CPUが古いものだとアプリの不可に耐えられないことがあります。
「ルールがありません」と表示される
これの原因で多いのは、お使いの端末に入っているセキュリティソフトです。
セキュリティソフトがディスコードに反応して障害となっている場合があります。
ですので、一度稼働を停止させてみると改善するかもしれません。
相手の声がプツプツと途切れえる、聞こえない
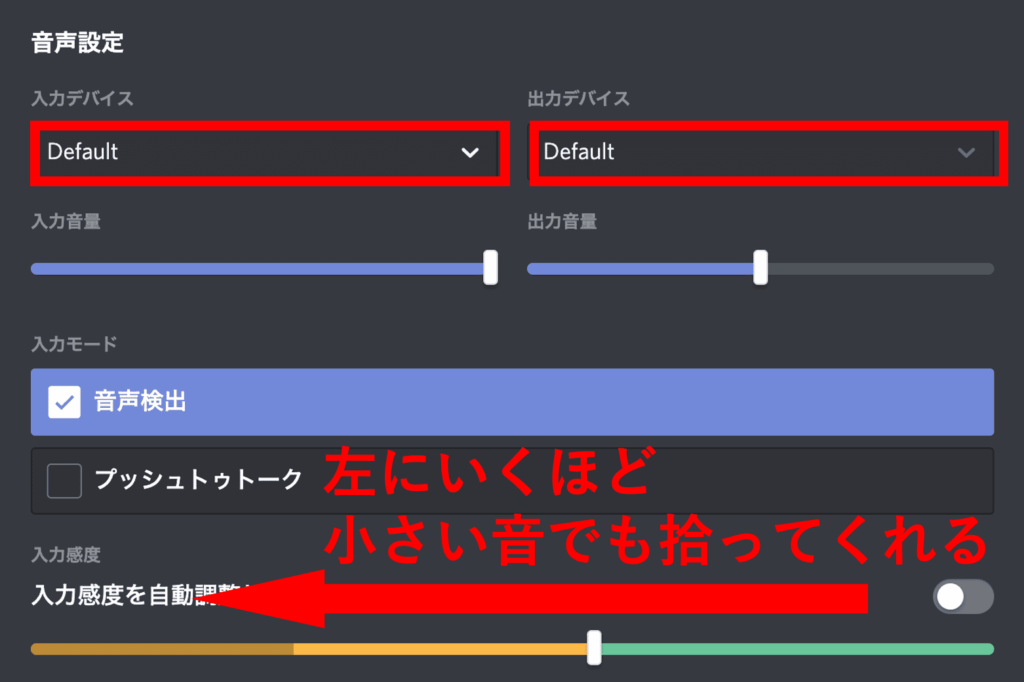
音声チャットで相手の声が時々途切れる場合は、まず音声設定画面から入力・出力デバイスが「Default」になっていないかチェックしてください。
もしこのままになっていたら、お使いのデバイスのマイク・スピーカーに変更します。
また、音の入力感度が鈍い可能性もあるので、そちらもチェックしてみましょう。
「エンドポイントを待っています」と表示される
これはサーバーの設定で利用している地域が間違っている可能性があります。
「Japan」になっているか確認してみてください。
また、Japanになっていても改善しない場合は、日本から近い「Hong Kong」や「Singapore」に変更してみてください。
サーバー地域の設定は何度でも変更ができるので問題はありません。
画面共有ができない
これができないときに最も考えられる原因は、サーバーが対応していないケースです。
個人間のチャットではすでに対応していますが、サーバーチャットでの画面共有はまだテスト段階だそうです。
ですので、サーバーが対応していない場合が画面共有ができません。
ちなみに画面共有に対応しているサーバーはリセマラの要領で引き当てることができるそうです。
(筆者の私が試した時は一発で対応しているものが出ました)
機種変更する場合はデータを引き継げるのか
機種変更によるデータの引継ぎは可能です!
ただし、引継ぎにはアカウントに設定されているメールアドレスとパスワードが必要になります。
ただし、二段階認証をオンにしていると最悪引き継げなくなってしまうので、機種変更の前に設定をオフにしておくのが良いでしょう。
ディスコード(Discord)のおすすめサーバーを紹介!
コインパートナー「CoinPartner」は暗号資産(仮想通貨)メディアなので、ここではイチオシの暗号資産(仮想通貨)サーバーを紹介させてください。
有料ではないので興味がある方はぜひ!
コインパートナープレミアムは暗号資産(仮想通貨)投資を学ぶことに特化したサーバーです。
3000人以上の大型コミュニティで、暗号資産(仮想通貨)に詳しいベテラントレーダーやこれから暗号資産(仮想通貨)を始めようと考えている初心者までたくさんの方がいます。
暗号資産(仮想通貨)の知識ゼロの方でもトレードの極意が身に付くので、これをきっかけに暗号資産(仮想通貨)を始めてみませんか?
詳しい概要はこちらの記事にまとめてあります。
ディスコード(Discord) まとめ
今回は、ディスコード(Discord)について網羅して解説してきました。
コミュニティでのチャットが簡単・便利になるだけでなく、拡張機能による自由なカスタマイズ性は非常に心をくすぐるものがありますよね。
これからディスコード(Discord)を始める方は、まずは「コインパートナープレミアム」でサーバーの雰囲気を体験してみてはいかがでしょうか。

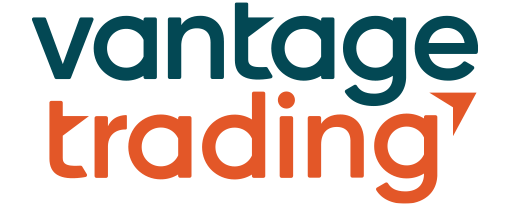
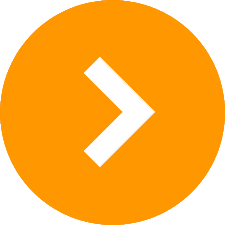

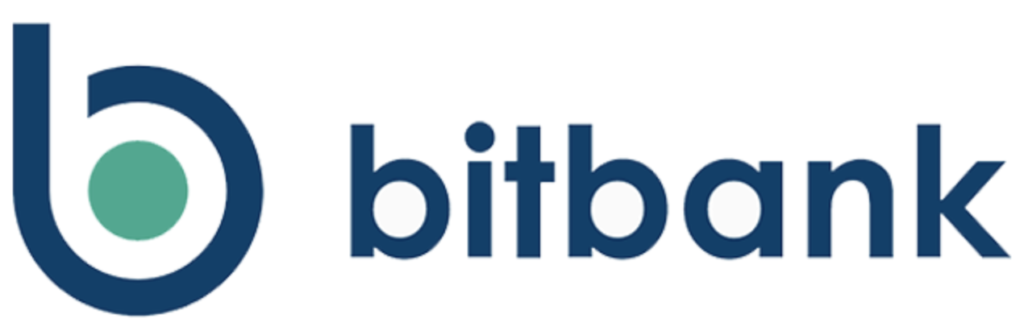
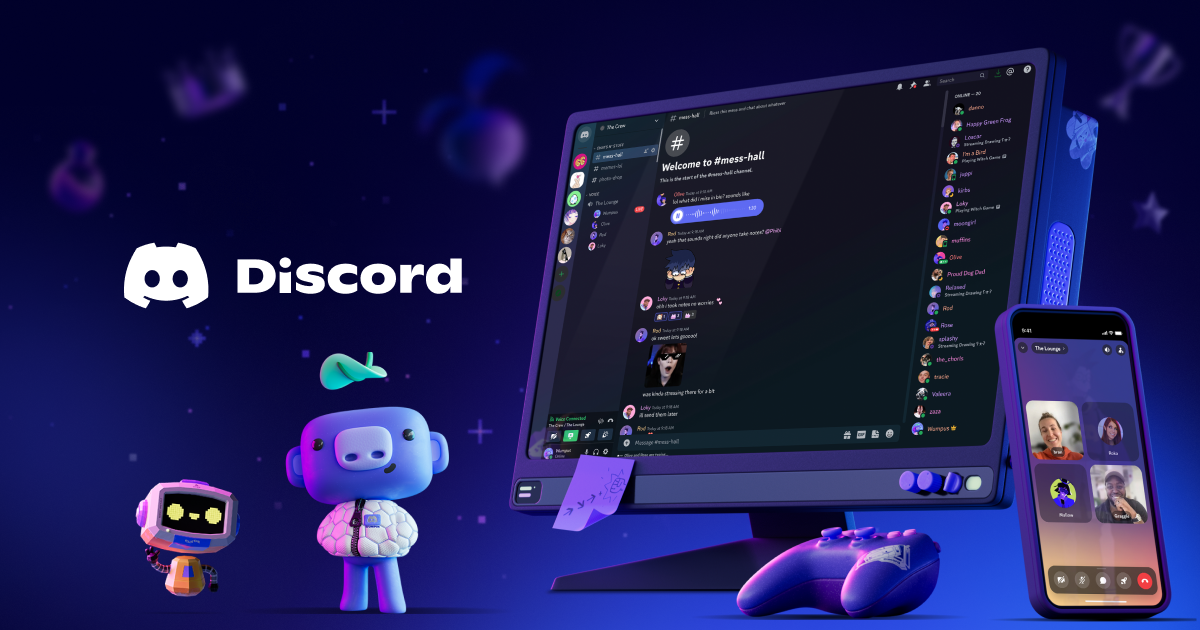


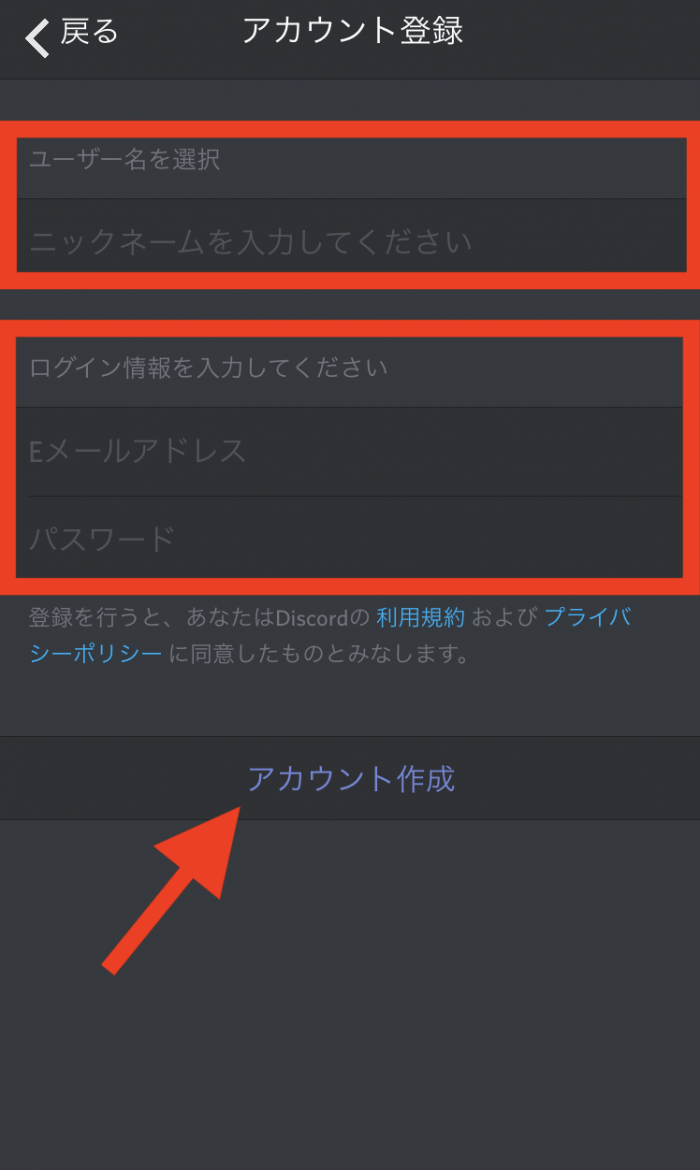


運営元:株式会社CoinOtaku