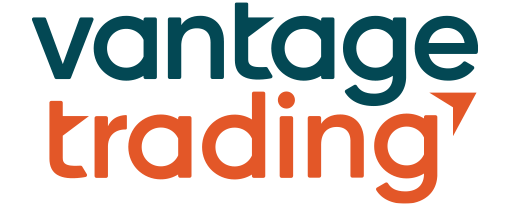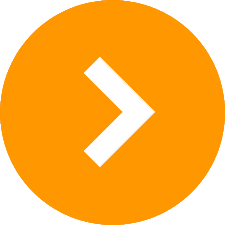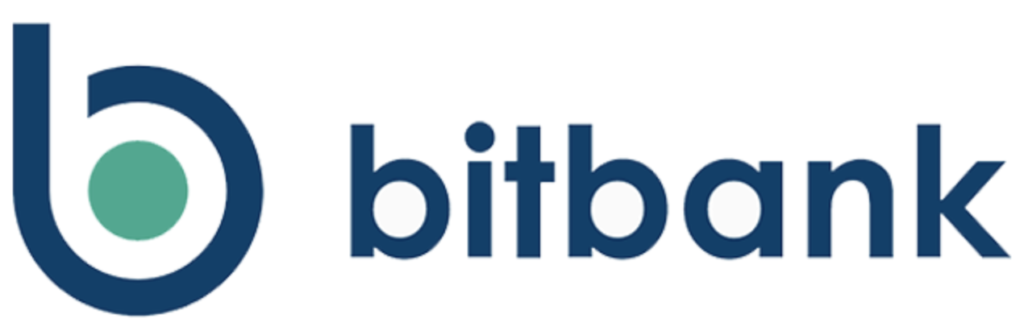仮想通貨取引所での2段階認証とは?5分でわかる簡単な設定方法とバックアップの取り方!

「暗号資産(仮想通貨)取引所の2段階認証って、設定する必要あるの?」
そう考えてはいませんか?
確かに、2段階認証を設定するべきかどうかを迷っている人は多いと思います。
そこで今回は、2段階認証の簡単な設定の仕方、さらには自分のコインが盗難にあうリスクを最小限にする方法を紹介します!
これを読めば、暗号資産(仮想通貨)をやっていく中でリスクのせいで立ち止まるなんてことがなくなるはずです!
セキュリティ対策として必須の2段階認証とは?

暗号資産(仮想通貨)取引所の2段階認証とは、ログイン時にメールアドレスやパスワードの他にもう一つ認証コードを入力させることで不正アクセスを防止する仕組みのことです。
ツイッターやインスタグラムを使ったことがある人は、新しい端末でログインした後に自分のスマホのショートメールに来た番号を入力したことがあるのではないですか?
これがその2段階認証です!
さっそく、2段階認証の意義やメリットを見ていきましょう。
暗号資産(仮想通貨)資産を守る上で最低限のセキュリティ
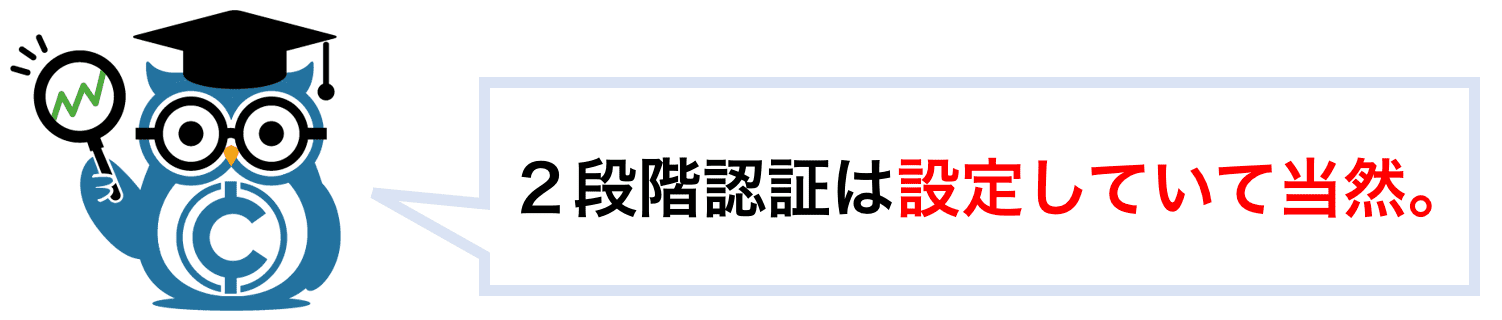
取引所に自分の暗号資産(仮想通貨)を置いていて、ハッキングの被害にあった人のほとんどが2段階認証をかけていなかったということが分かっています。
2段階認証をすることでセキュリティを強化できると言いましたが、この2段階認証は必要最低限のセキュリティです!
2段階認証を設定したからといってハッキングのリスクがゼロになるわけではありませんが、設定前と比べて大幅にセキュリティが強力になります。
さらに、基本的には暗号資産(仮想通貨)の資産は自分で管理するものであり、だれも保証してくれません。
一度コインを盗まれてしまうと、それを取り戻すことはほとんど不可能に近いと言えます。
スマホで簡単に設定することが可能
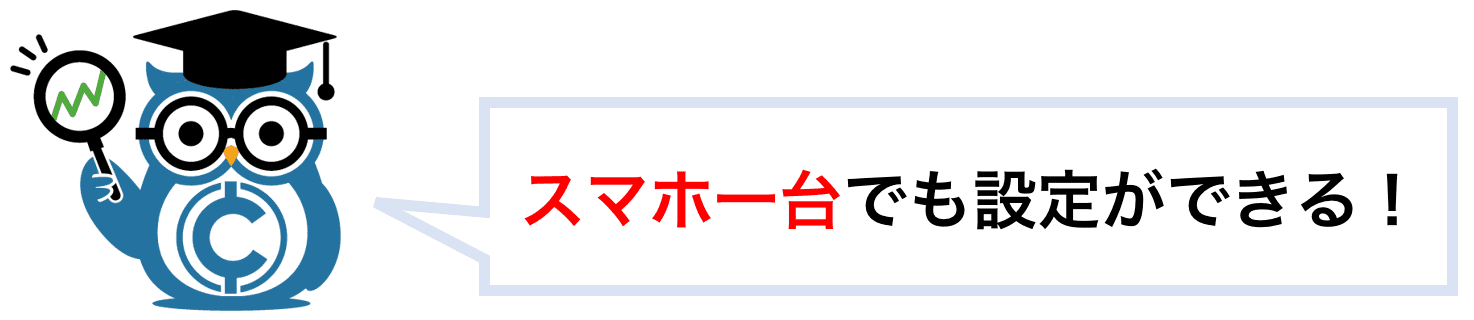
こうした被害から逃れるための2段階認証ですが、設定するのは非常に簡単で、必要なのはスマホとPCだけです。
詳しい設定方法は少し後で説明します。
2段階認証の設定方法を紹介

まずはスマホアプリをダウンロード
2段階認証に利用可能なスマホアプリとして「Google Authenticator」「ⅡJ SmartKey」「Authy」などがあります。
ここでは一番汎用性があって使いやすい「Google Authenticator」をおすすめしたいと思います!
まずはスマートフォンアプリをダウンロードしてください。
【2段階認証アプリ一覧】



あとは各取引所で設定するだけ

Coincheck(コインチェック)
1.まずはCoincheck(コインチェック)公式サイトでご自分のアカウントにログインしてください。
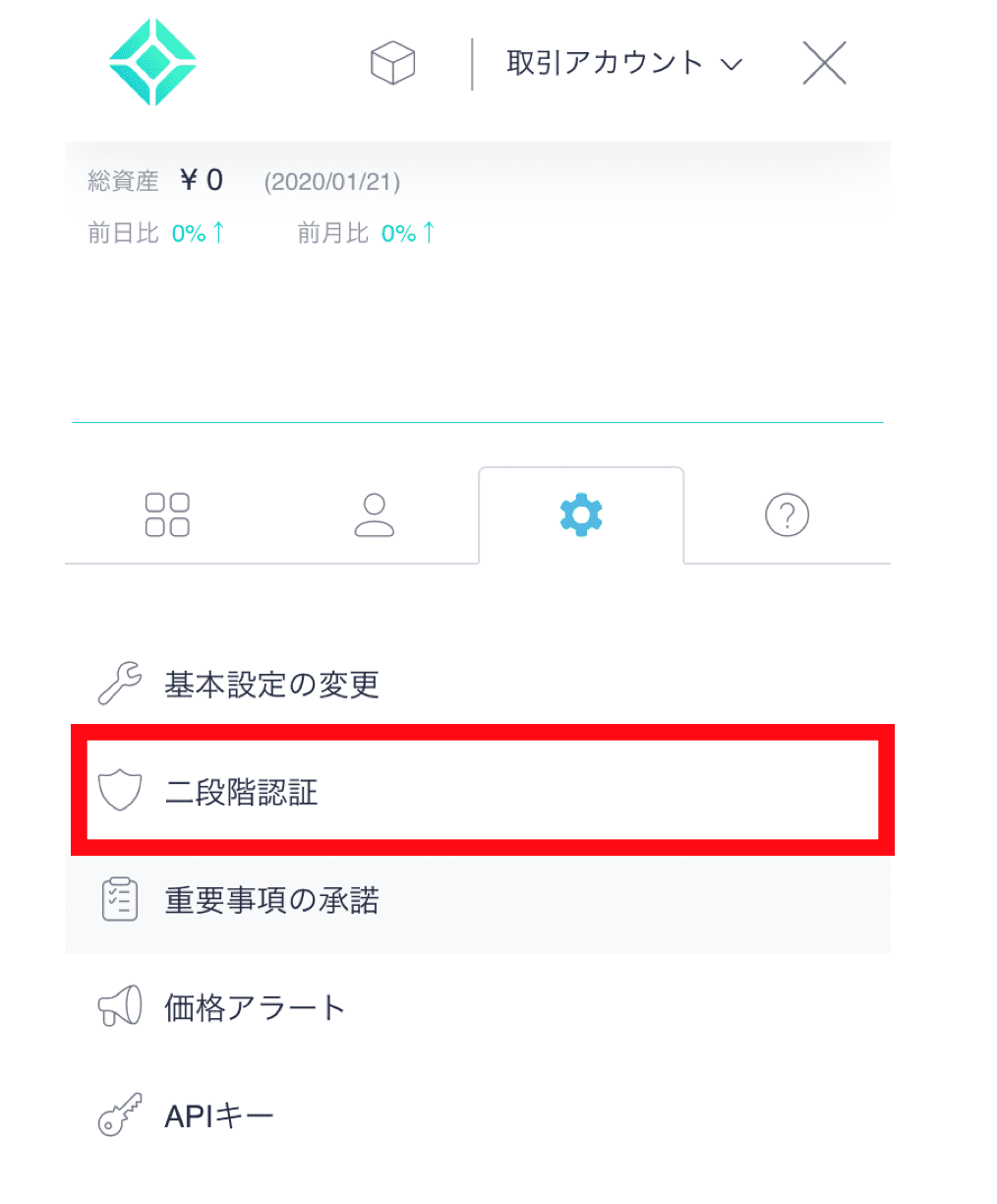
2.ログインしたらメニューを開きます。
上の赤枠で囲われている「二段階認証」をタップします。
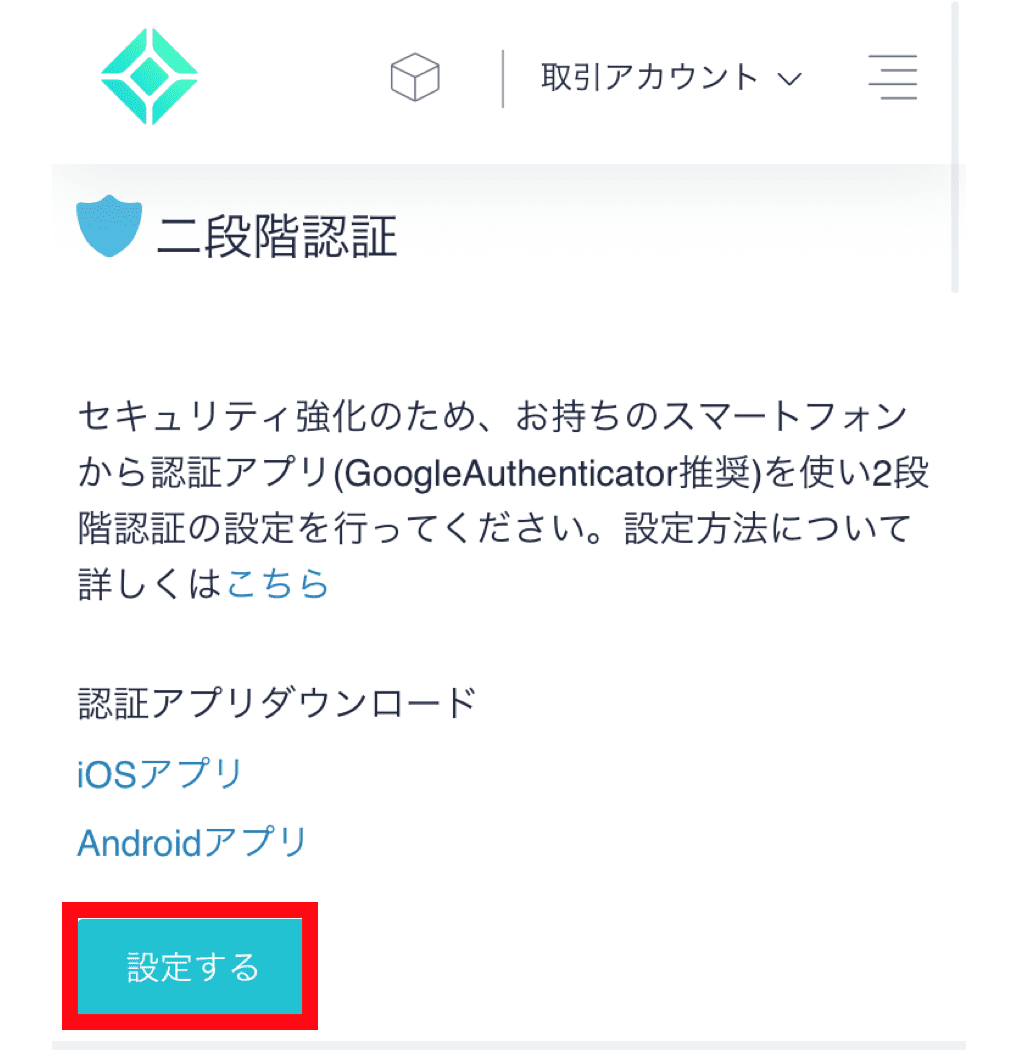
3.「設定する」をタップします。
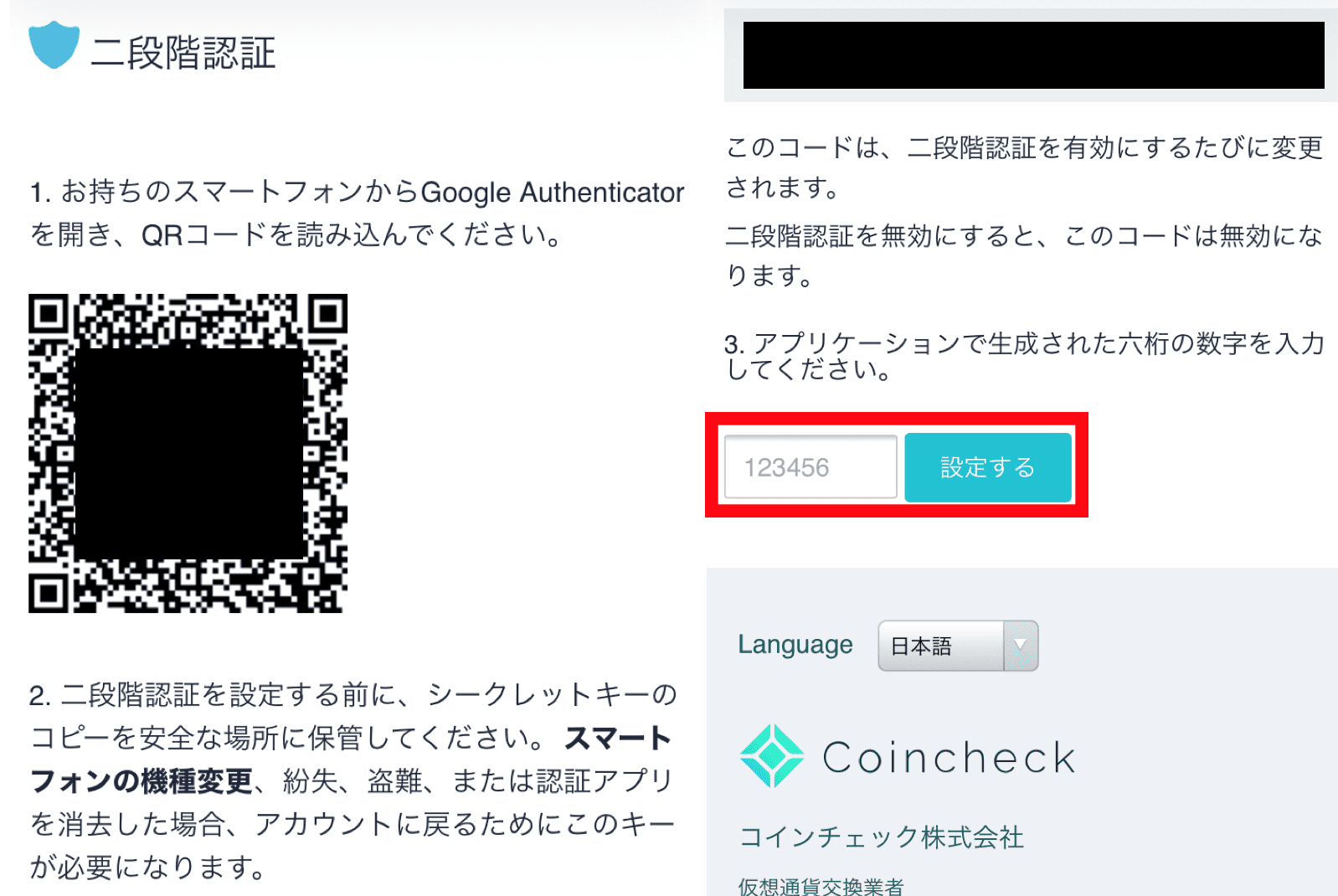
4.すると、QRコードとシークレットキーが表示されます。
QRコードをGoogle Authenticatorで読み取りましょう。
シークレットキーと登録したアドレスの二つを入力することでも設定ができます。
シークレットキーは、何らかの理由でアカウントにログインできなくなった時に必要ですので、大切に保管しておきましょう。
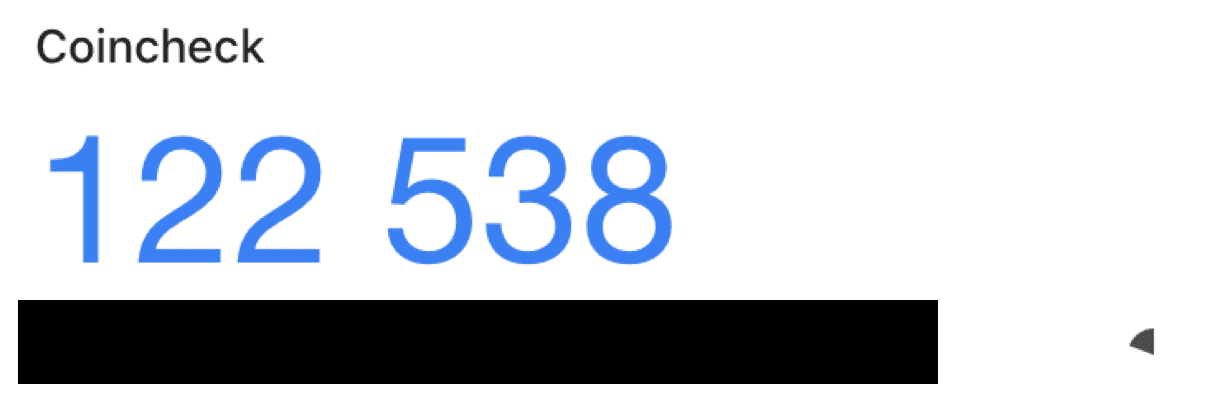
5.QRコードを読み取ると、このように6桁の認証コードが表示されます。
(認証コードは30秒で別のものに切り替わります。)
認証コードを先ほどの画面に戻り入力を済ませれば、2段階認証の設定は完了です!
bitFlyer(ビットフライヤー)
bitFlyer(ビットフライヤー)ではアカウント作成の際に、2段階認証を設定することになります。
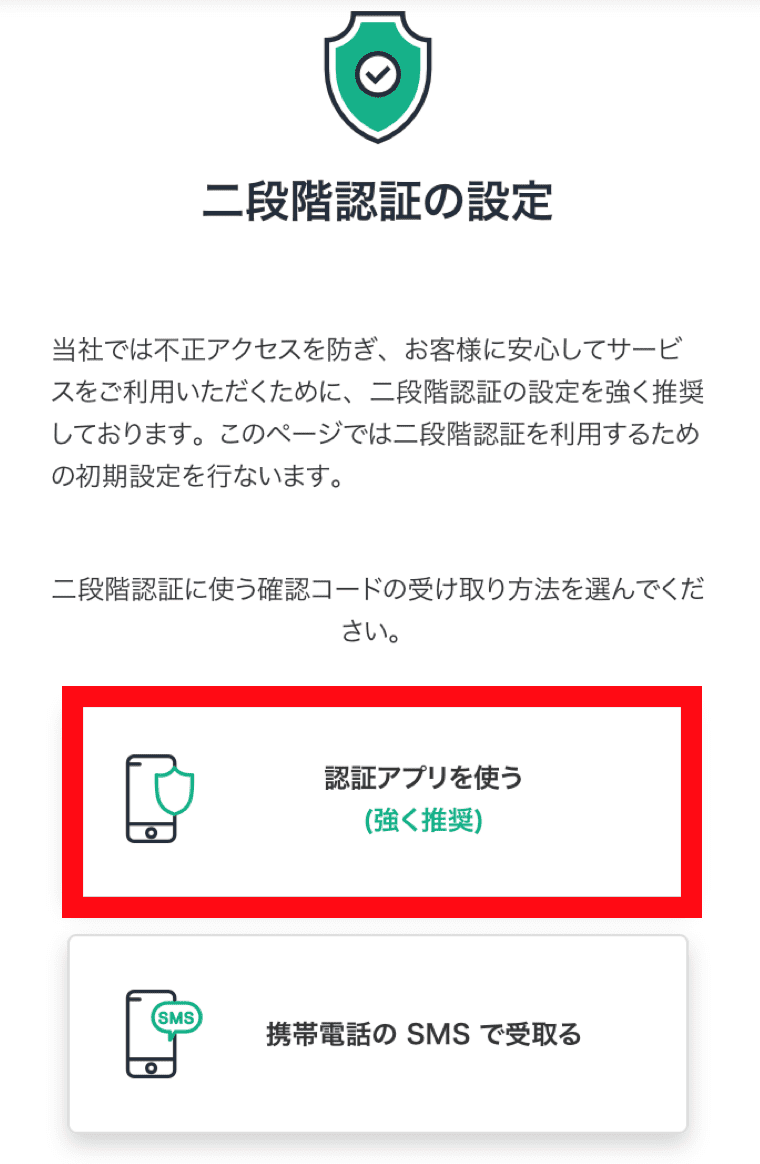
1.アカウント作成時にメールアドレスやパスワードの入力を進めていくと、上のような画面になります。
今回はGoogle Authenticatorを使って設定をしていくので、「認証アプリを使う」を選択しましょう。
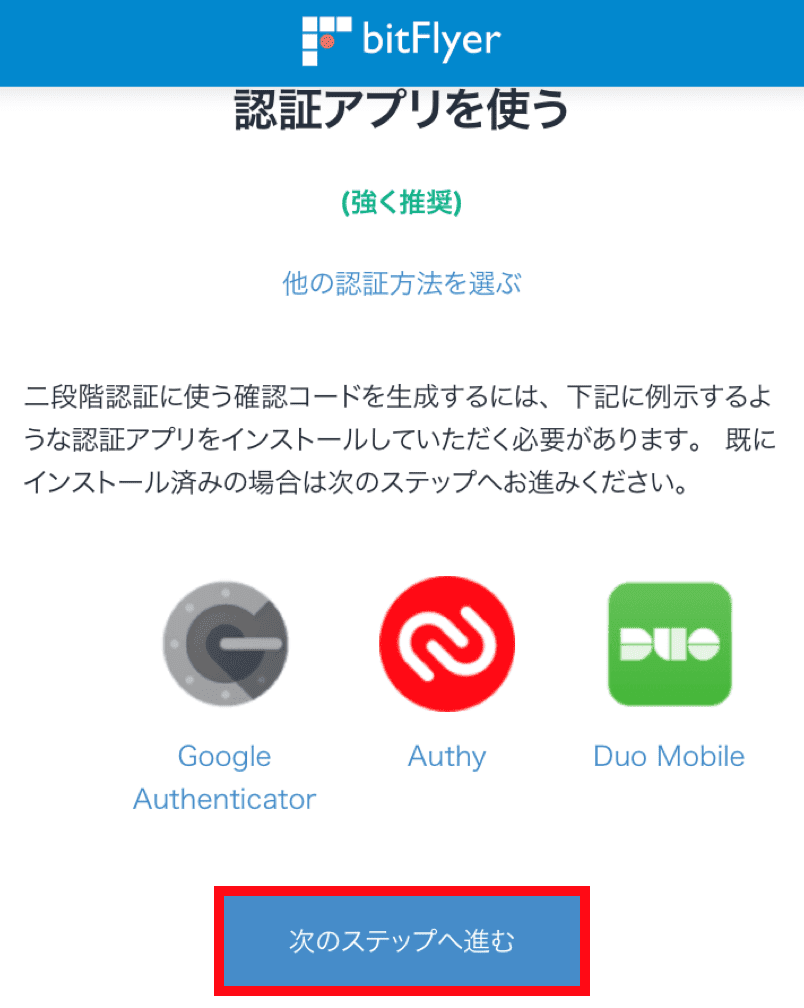
2.まだGoogle Authenticatorをダウンロードしていない方は、アイコン画像をタップしダウンロードしてください。
ダウンロードが済んでいる方は「次のステップへ進む」をタップしてください。
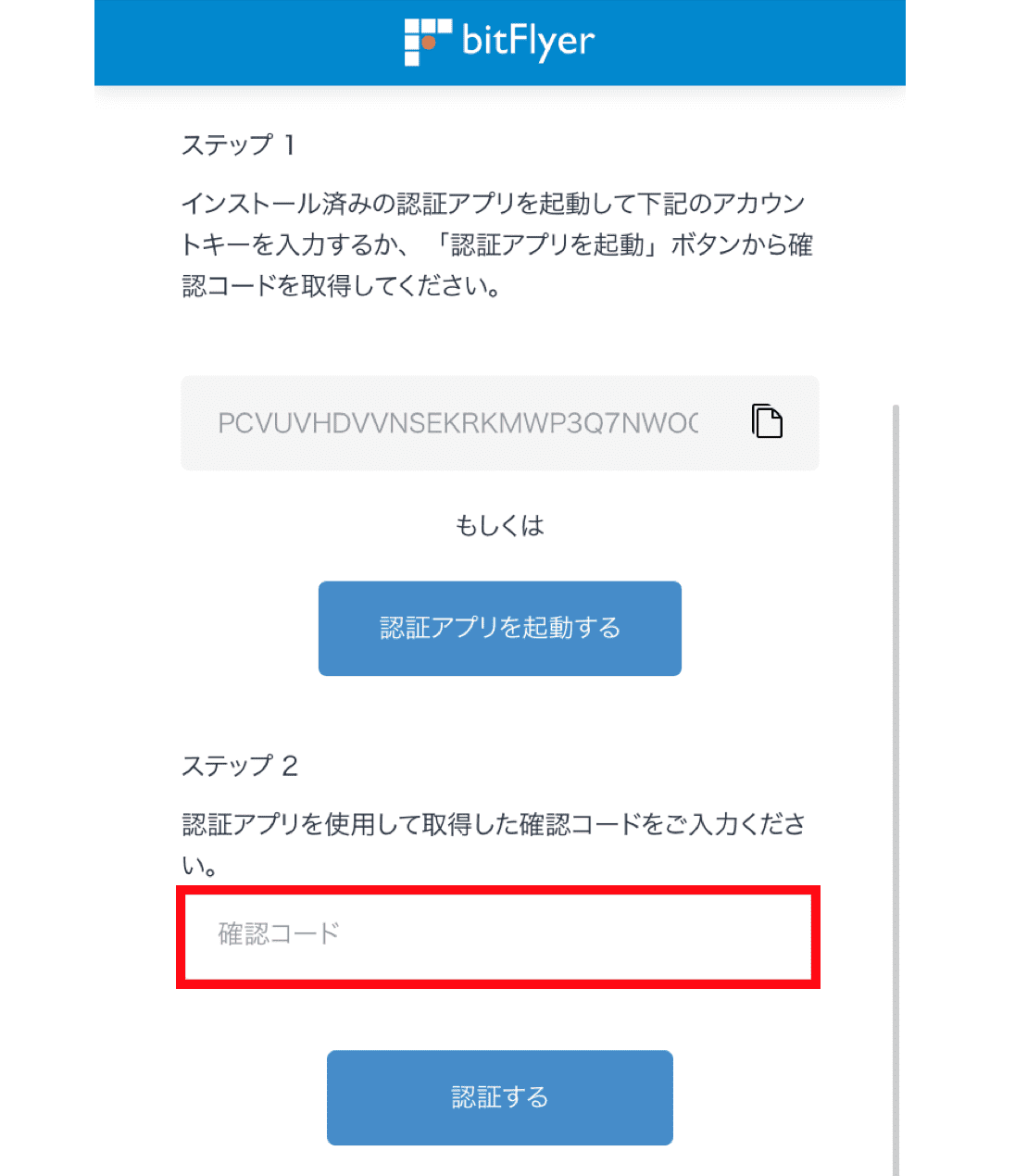
3.ここではGoogle AuthenticatorとbitFlyerアカウントを連携させます。
「認証アプリを起動する」をタップするととても簡単です。
アカウントキーと登録したアドレスの二つを入力することでも設定ができます。
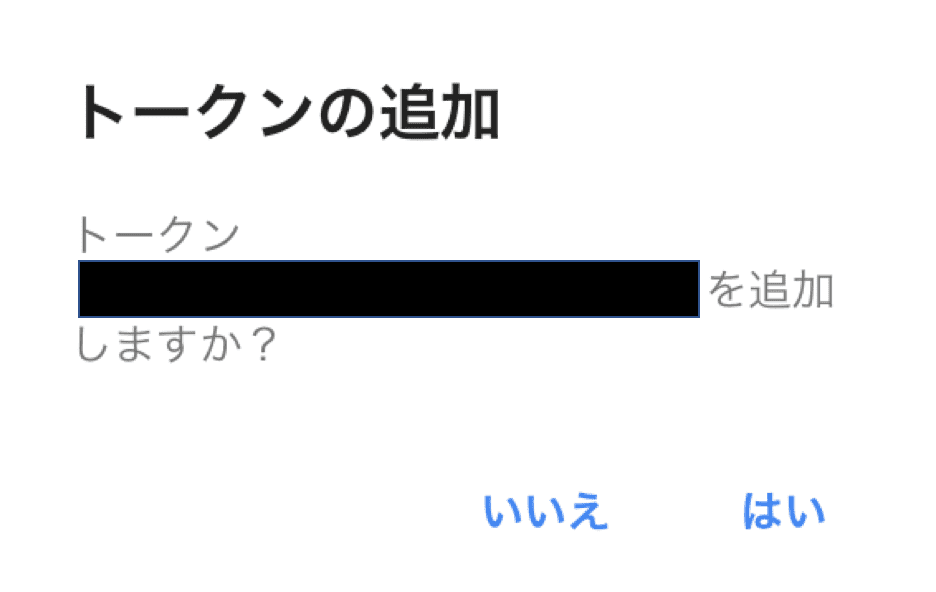
4.「認証アプリを起動する」をタップした方は、Google Authenticatorが起動すると「トークンの追加」というインフォメーションが表示されるので「はい」を選択します。
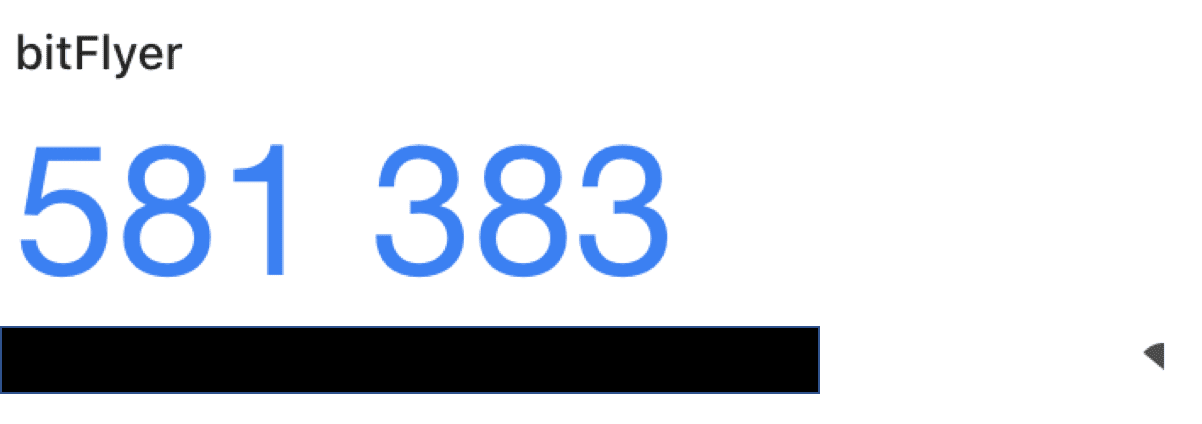
5.これでGoogle AuthenticatorとbitFlyerアカウントを連携させることができました。
では、Google Authenticator上で表示されている番号を、先ほどの画面の「確認コード」に入力して「認証する」をタップしましょう。
(認証コードは30秒で別のものに切り替わります。)
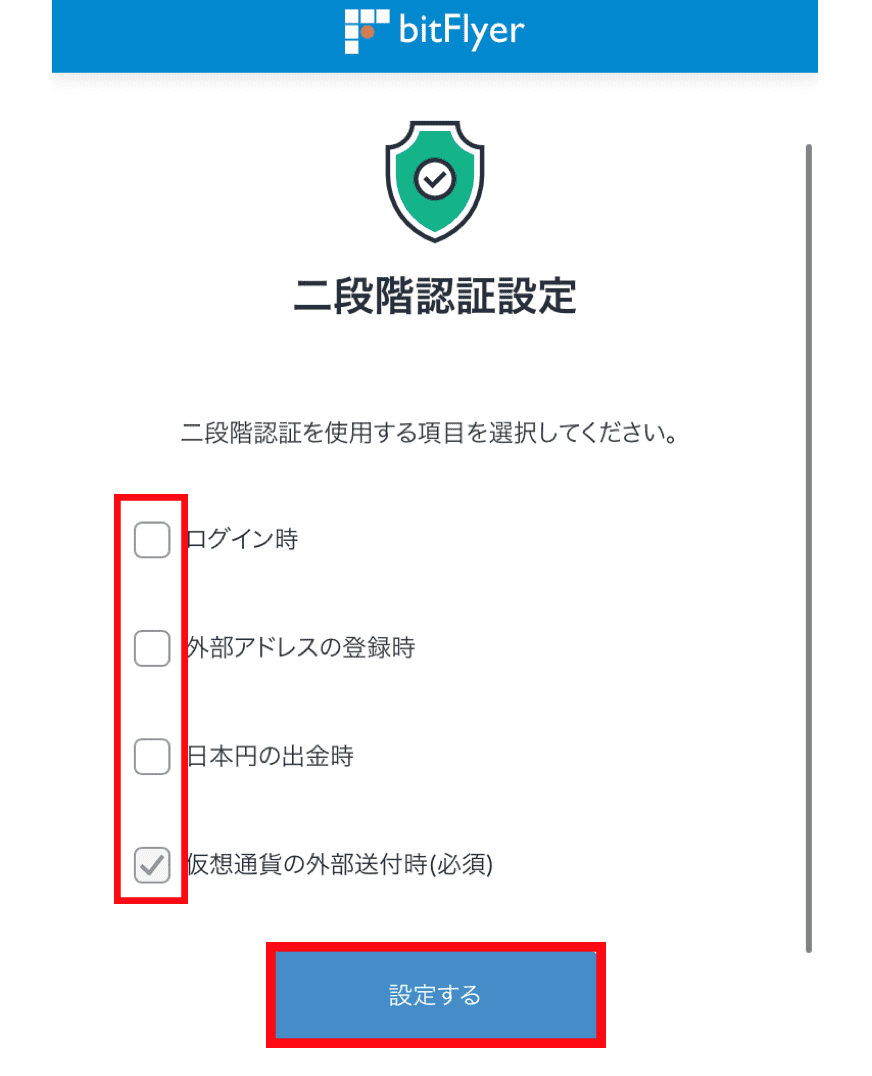
6.最後に、今後どのような場面で2段階認証を利用するかを選択しましょう。
「設定する」をタップすれば、2段階認証の設定は完了です!
GMOコイン
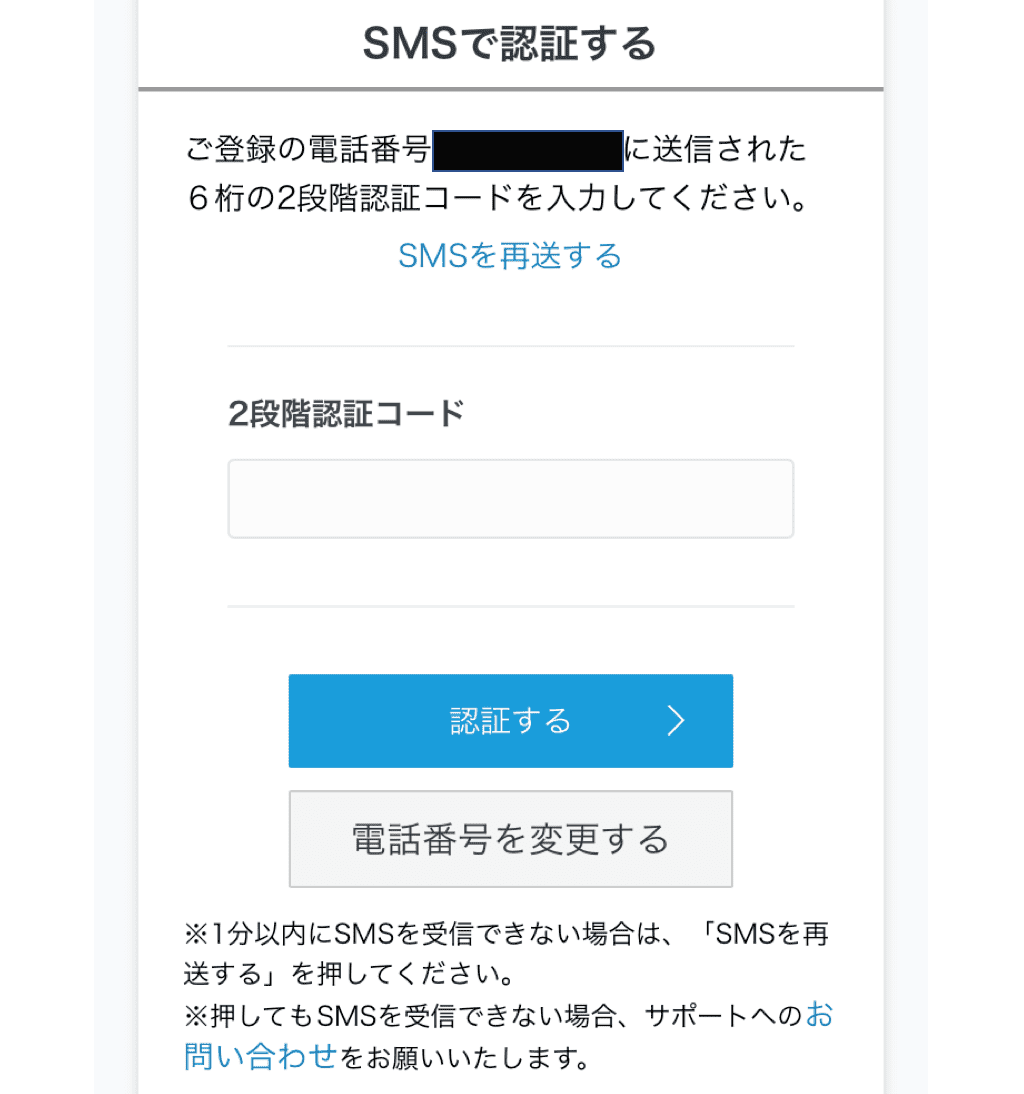
GMOコインでは、口座開設をする際にSMSでの二段階認証設定をすることになります。
登録した電話番号宛てに送られてくる認証コードを、上の画面で入力すれば簡単に設定ができます!
ここからはGoogle Authenticatorでの認証設定のやり方を解説していきます。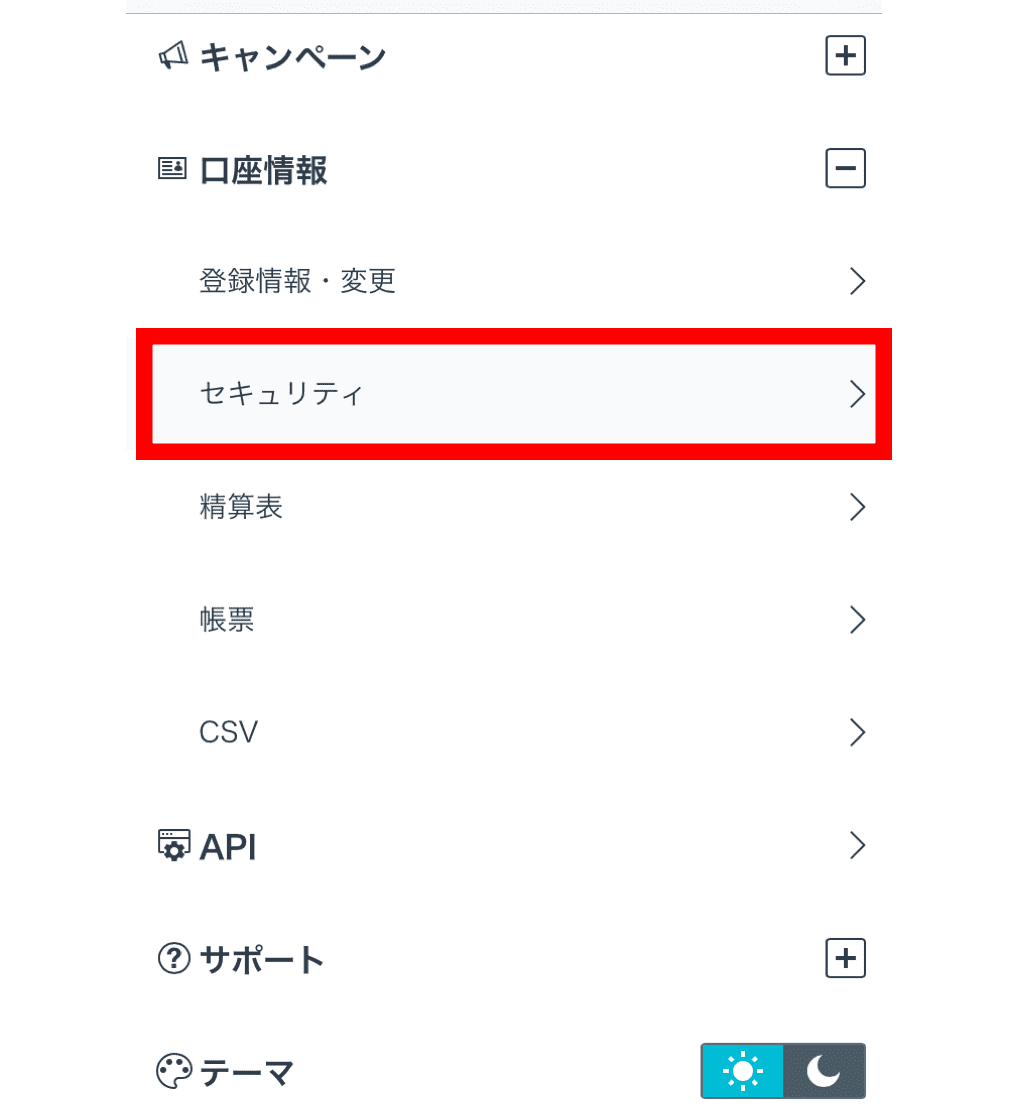
1.まずは公式サイトでご自分のアカウントにログインしましょう。
ログインを済ませたら、メニューから「セキュリティ」をタップします。
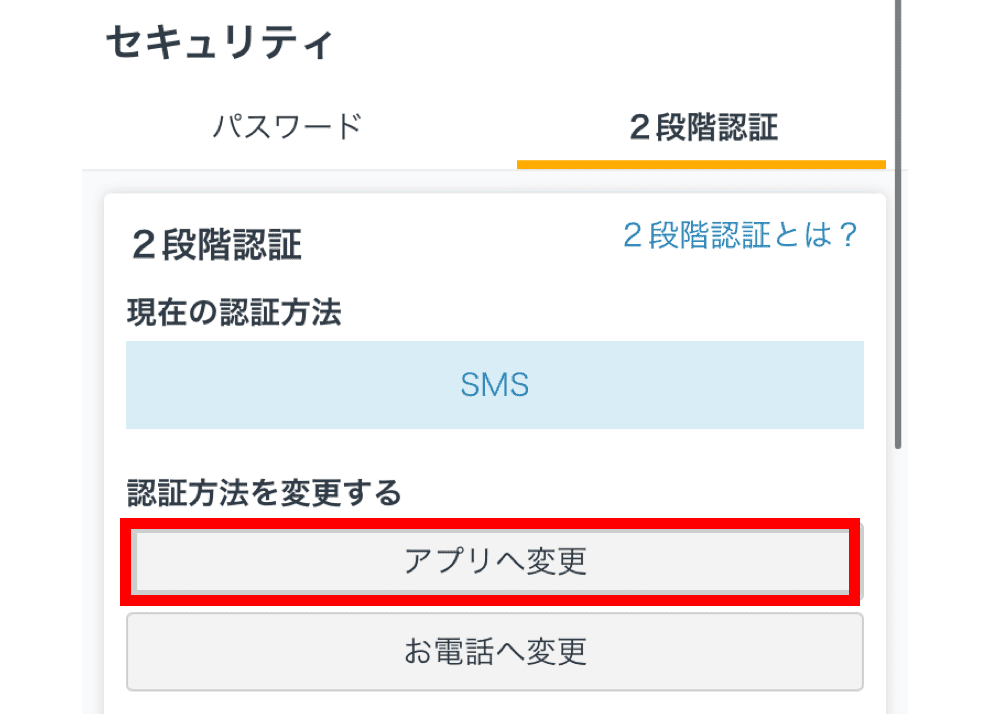
2.すると、2段階認証の変更画面に移ります。
今回は「アプリへ変更」を選択しましょう。
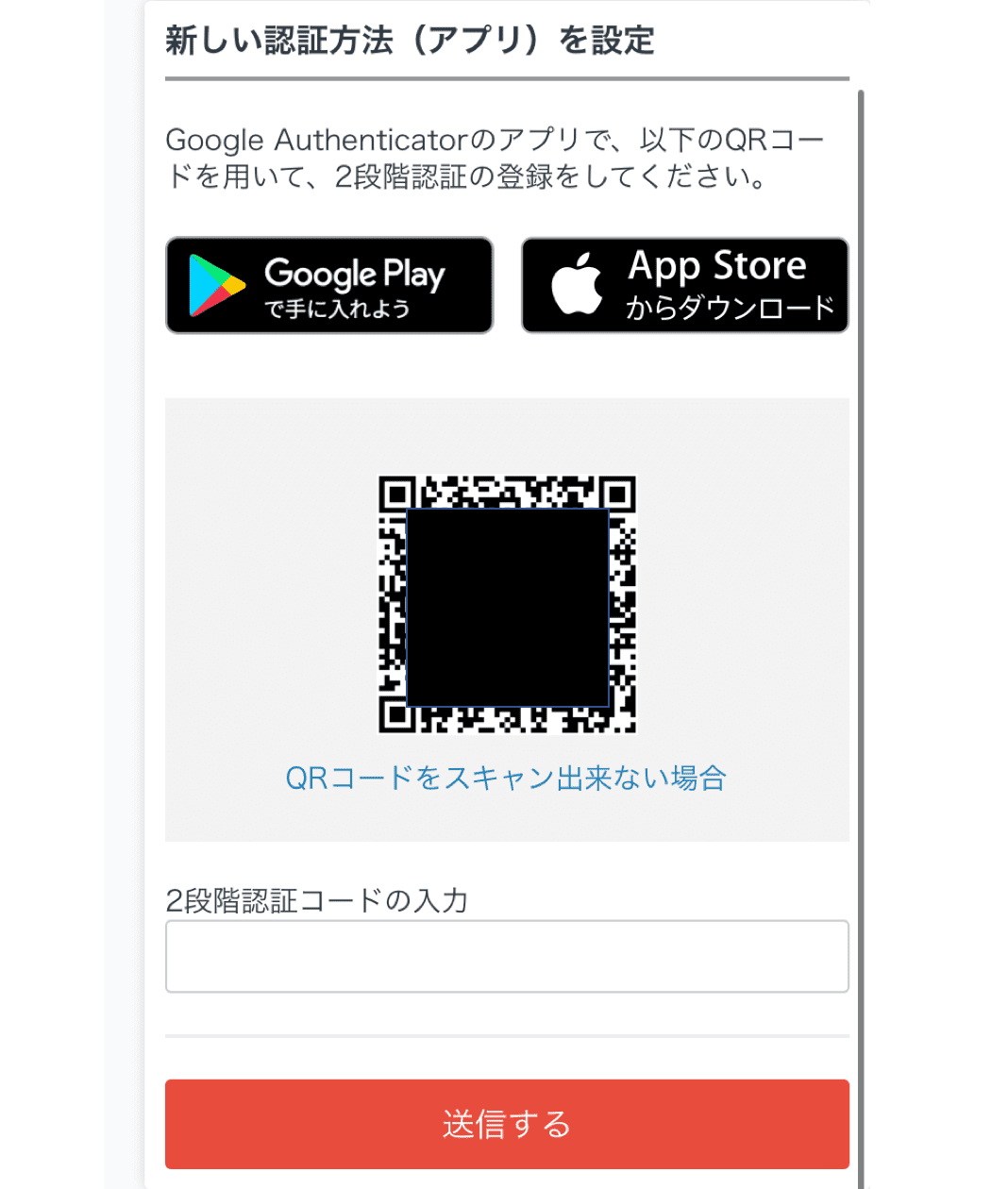
3.このようにQRコードが表示されるので、これをGoogle Authenticatorで読み取ります。
認証コードと登録したアドレスの二つを入力することでも設定ができます。
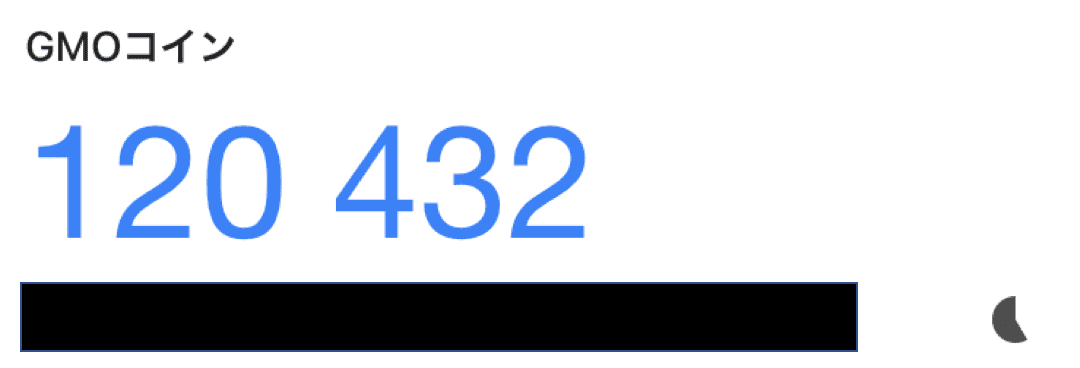
4.Google Authenticatorに表示されている認証コードを先ほどの画面に入力し「送信する」をタップします。
(認証コードは30秒で別のものに切り替わります。)
これでGoogle Authenticatorでの2段階認証の設定は完了です!
簡単にバックアップを取る方法

設定するのは非常に簡単でしたが、実はこの2段階認証、スマホアプリで行なっているため、一度スマホが使えなくなってしまうと取引所にログインできなくなってしまうのです!
連絡をすれば対応をしてくれる取引所もありますが、海外の取引所ではそもそも英語が難しかったり、英語ができても全く対応してもらえなかったりと非常に面倒です。
ですので、必ずバックアップは取っておくようにしましょう。
携帯を複数持っている時は複数台での認証を
最近ではスマートフォンとタブレットを持っている人や、そもそもスマホを2台持っている人が増えて来ました。
そういった方は必ず全ての端末で先ほどのGoogle Authenticatorをダウンロードし、ログインしておくようにしましょう。
設定した際にQRコードのスキャンをした端末でしかログインすることはできないので、たとえ新しいスマホにデータを移行できてもログインはできないのです。
QRコードやキーの保存は忘れずに
2段階認証設定画面で出てきたQRコードを保存しておけば、もしログインができなくなっても安心です。
QRコードをスクリーンショットして、データとしてUSBなどに保存しておくだけだけでも良いですし、QRコードの画像を印刷して紙媒体として持っておくのも良いでしょう。
また、一部の取引所では2段階認証の設定画面でバックアップキーを発行しているので、こちらもしっかり保存しておくようにしましょう。
このように、たとえ急にスマホが壊れたり、無くしてしまうなどのトラブルに遭遇しても、正しくバックアップを取っておくことで、取引所にログインできないという最悪の事態は防ぐことができるのです。
2段階認証設定後にログインできない場合

2段階認証は設定できたが、何らかの理由で取引所にログインできなくなってしまった場合でも、対処法はあります。
ここでは、スマホを無くしてしまってログインできない場合とスマホでパスコードを入力しているのにログインできない場合に分けて説明していきます。
携帯の紛失などによってログインできない場合
QRコードやキーがある場合
新しい端末にGoogle Authenticatorアプリをダウンロードし、保存していたQRコードかバックアップキーを利用するだけです!
今までと変わらず利用することができます。
QRコードやキーがない場合
この場合は、取引所にログイン出来ず、何も出来ない状態になってしまいます。
バックアップも何もないので、仕方なく取引所に連絡をして2段階認証を解除してもらうしかありません。
しかしこの時、国内の取引所であれば、日本語で対応してもらえるため、それほど大変ではないかもしれません。
しかし、海外の取引所では日本語に対応しているところはほとんどありません。
たとえ事情を伝えられたとしても、対応してもらうのには最悪で3ヶ月ほどかかるそうです。また、最悪の場合にはそのまま連絡がないことも。。。
いかにバックアップを取っておくことが重要か、理解してもらえたでしょうか?
出来るだけはやく2段階認証のバックアップを行いましょう。
二段階目のパスコードを入力してもログインできない場合
パスワードがタイムアウトになっていないか確認
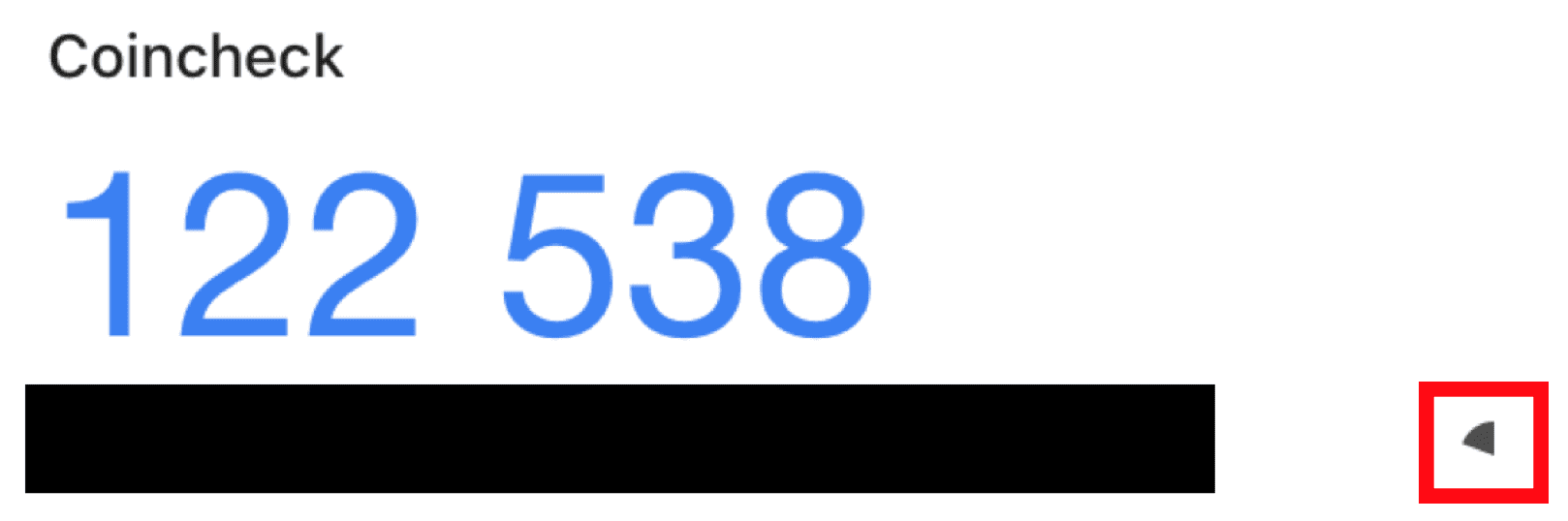
2段階認証をする際に表示される確認コードは30秒ごとに更新されるので、入力途中に数字が変わってしまうとログイン出来ないことがあるのです。
そのため、ログイン出来ない場合は確認コードが最新のものかどうか確認してみましょう。
端末のタイムゾーンや時刻がずれていないか確認
端末の時刻が実際の時刻とズレていると、正しい確認コードを入力してもログイン出来ない場合があります。
その場合は、携帯の時刻設定が正しく東京になっていることなどを確認し、正確な時間に戻してみてください。
2段階認証だけで安心しないで

取引所は取引の場で、保管の場ではない
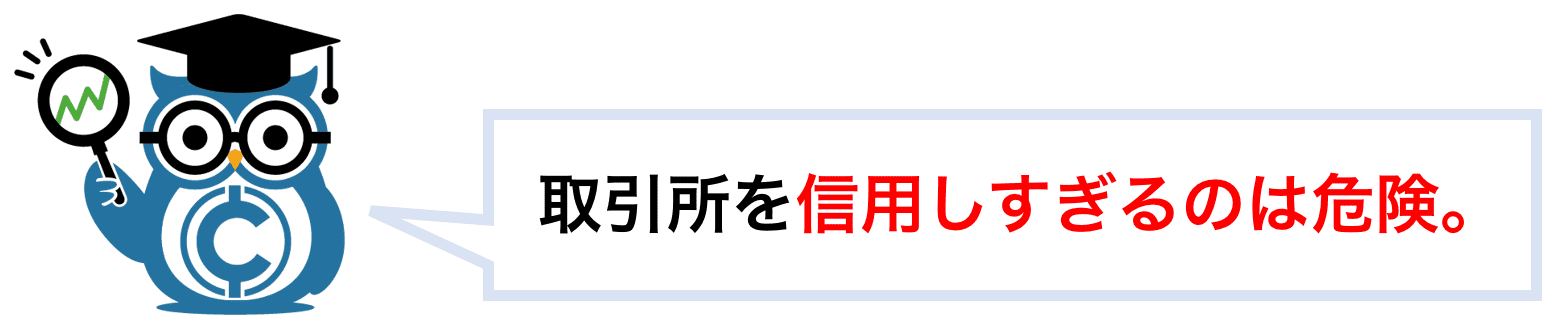
そもそも、暗号資産(仮想通貨)の取引所とは暗号資産(仮想通貨)を取引するところであり、暗号資産(仮想通貨)を保存する場所ではありません。
取引所にあるコインには価値はなく、自分の手元のウォレットに保管することでようやく自分のコインとなるのです。
リスクを最小限にするためにも、暗号資産(仮想通貨)の取引所に多額の暗号資産(仮想通貨)を置いておくことは避けましょう。
複数の暗号資産(仮想通貨)取引所に資産を分散させる方法もおすすめです。
暗号資産(仮想通貨)を手元で管理するための「ウォレット」
ウォレットは暗号資産(仮想通貨)を保管するための専用アイテムです。
様々な種類が存在し、セキュリティの強さや利便性などに違いがあります。
暗号資産(仮想通貨)を取引所に保管しておくのが不安に感じる方はウォレットを利用してみてください。
また、ウォレット一つ一つには「シード」というパスワードがあるため、購入後はこれを大切に保管しておきましょう。
これを把握していなかったゆえにウォレットの復元が出来ないということもあるので注意が必要です。
Ledger Nano Sはインターネットと切り離して暗号資産(仮想通貨)を管理できる、持ち運び可能なウォレットです。
セキュリティが非常に強く、ハッキングによる盗難の心配がほぼありません。
暗号資産(仮想通貨)を安全に保管するなら一台購入しておいても損はないでしょう。
仮想通貨取引所の2段階認証 まとめ
今回は、2段階認証の設定方法だけでなく、バックアップの取り方などを紹介しました。
一見文字のインパクトで大変そうに思えてしまう2段階認証も実際はとても手軽で簡単なものです。
これから暗号資産(仮想通貨)を始める人も、もう暗号資産(仮想通貨)の取引をしている人にも2段階認証の重要性が分かっていただけたかと思います。
盗難等の被害にあわないためにも2段階認証の設定は必ず行いましょう!
資産を自分で管理するなら